Shapr3Dで3種類のシグネットリングを作る
iPad用3DCADアプリ「Shapr3D」でアクセサリーを作る方法について紹介している本シリーズ。
今回はYouTubeでリクエストを頂いたシグレットリングを作りました。
シグレットリングというとトップの部分が平面で、その平面部分の形によってさまざまなデザインがあります。
そのため、今回は3種類のトップ形状を作製しました。
思いのほか単純なやり方ではできなかったので参考にしていただければと思います。
トップの形状が円
まずはトップの形状が円のものから作りますが、基本となるスケッチがあります。
シグネットリングのシルエット、ミラーを活用して接線を書く
その形状というのが上部がフラットになったスケッチです。
このスケッチはうまく接線を引くことが重要なのですが、以下の画像のように引くと形が崩れないと思います。
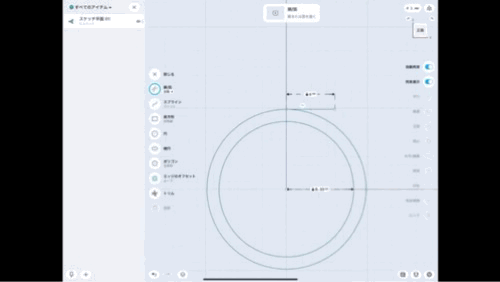
制約の中の「接線」という機能もありますが、円の方が動いてしまい、せっかく計算して配置したものが無駄になってしまいます。
「回転」を使えばトップが円形に
これで無駄な線を「トリム」すれば以下のようなスケッチができます。
この状態で以下の画像のように右半分のみを選択して「回転」を使うとトップの部分が円形になります。
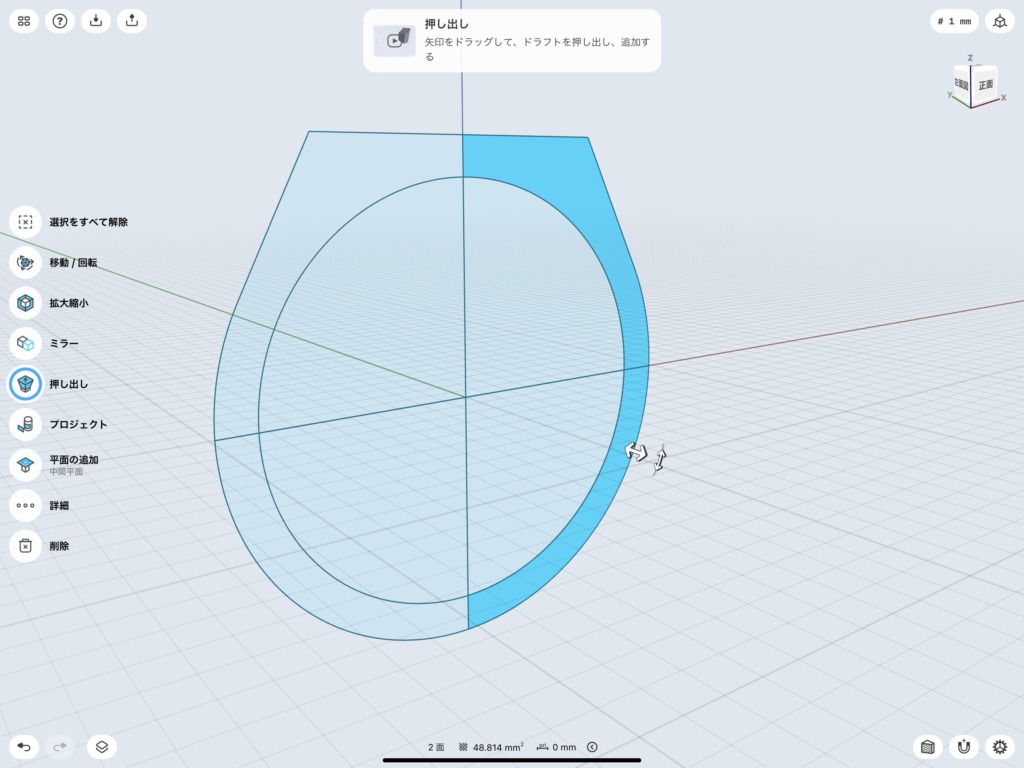
この状態でリングの形状を調整していくことでトップの形状が円のシグレットリングを作ります。
側面をスケッチしてオフセット
次からは形状を調整していきます。
まずは側面図をスケッチします。
シグレットリングの場合、トップの幅が広く、指輪の下側に行くにつれて幅が細くなっていく形状が多いと思います。
この細くなっていく形状もデザインによって色々だと思いますが、ここでは弧を使って作ってみました。
弧を使う場合、その半径によってデザインが変わってくると思いますが、いきなりどのくらいにしたらいいのかはわからないと思います。そこで弧の部分以外を先にスケッチした後に寸法を全てロックします。
その上で書いた弧の半径を変えていくとスケッチの感じを見ながら調整できます。
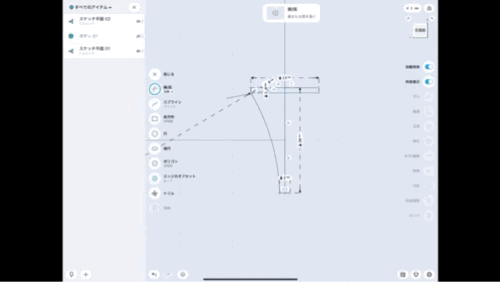
側面図が完成したらそのスケッチの周りに四角を書いてそのスケッチの形状だけが残るようにオブジェクトをオフセットします。
これでシグレットリングの形状が完成です。
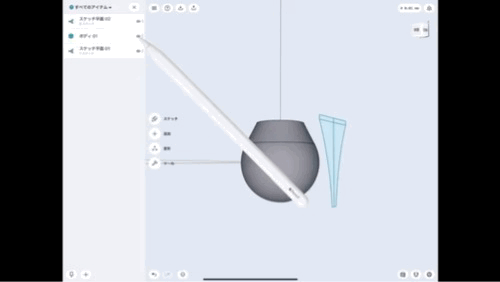
回転でオブジェクト本体を作った場合、指輪の内側が球になっていて、輪ではないので1番初めに書いた基本スケッチを使って不要な部分をオフセットしておきましょう。
後は好みに合わせてフィレットしたりしていけば完成です。
トップの形状が長方形
次はトップの形状が長方形のシグレットリングです。これは1番単純ですね。
基本形をそのまま押し出し、側面図でオフセット
同様に側面図を書きます。
また、今回は基本的な形状は冒頭に紹介した基本スケッチを「押し出し」して基本の本体を作ります。
長方形のシグレットリングの場合はこの本体を側面図でオフセットするだけです。

トップの形状が楕円
次は楕円です。これが1番複雑です。
形状を整えるためのオブジェクトを「掃引」で作製する。
「回転」や「押し出し」だと円や四角形になってしまいます。楕円のような少し歪んだ形状を作るには「ロフト」か「掃引」を使います。
「ロフト」は断面図を何枚か書かなければならず、この断面図を計算するのにかなり時間がかかってしまうので今回は「掃引」を使いました。
そこでまずは「掃引」を行うための楕円をスケッチします。楕円の寸法はデザインによって決定してください。
一つ目の円形のシグレットリングを作った際の基本スケッチの右側の面を選択してこの楕円で「掃引」しても良さそうですが、「掃引」する際にそこで出来上がったオブジェクト同士が重なり合うような形の場合はうまく形を作ってくれません。
そこで今回は指輪本体を基本スケッチの「押し出し」で作製(しかも今回は上半分だけ)し、「掃引」を使って基本形状の形を削るためのオブジェクトを作ります。
この際、下の画像のように平面になる部分に接する面を作製して、楕円のスケッチで「掃引」します。
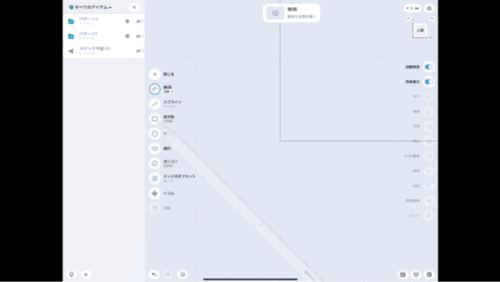
押し出しで作ったリングから先程のオブジェクトを「差」で切り取る
「押し出し」で作った上半分のリングを先程「掃引」で作ったオブジェクトの重なった部分を「差」を使って削ります。
「掃引」で作ったオブジェクトが「押し出し」で作ったオブジェクトよりも小さければ下の画面のように大きくした上で「差」を使います。
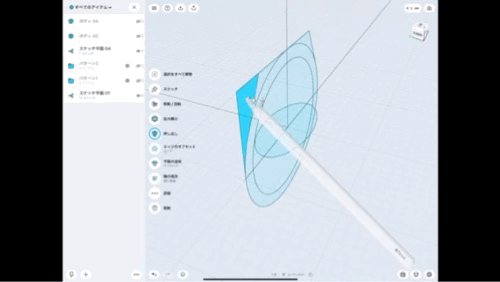
下半分は面を「回転」させて作る
今回は指輪部分を上半分のみ作りましたが、もし、指輪全体を作った上で上記の操作で「差」を使った場合、上半分は綺麗に丸い形状になりますが、下半分は角がたったままなので歪な形状になります。
この状態で下半分を上半分と同じような形にすることはとても難しいです 。(無理なような気がします。)
そのため、上半分のみ作った状態で下の画像のように断面の面を「回転」を使って180°回転させることで指輪の残り半分を作ります。
こうすることで上半分と下半分の形状が同じ形になります。
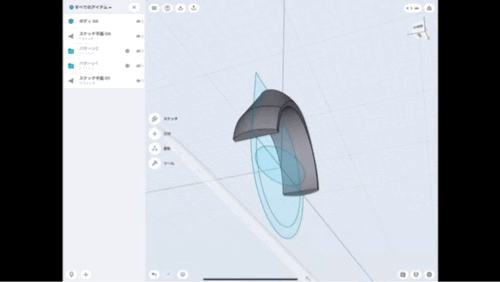
モデリング動画もあります。
ここまでGIFアニメと文章で説明してきましたが、一連の流れを動画にしています。
こちらも合わせてご覧いただくとよりわかりやすいと思いますのでぜひ合わせてご覧ください。
他にもShapr3Dを使ったモデリング動画をアップしていますのでチャンネル登録していただけると嬉しいです。







ディスカッション
コメント一覧
まだ、コメントがありません