iPhoneのクイックスタートで途中から進まないときの対処法
新しいiPhone12miniが発売されたので購入して移行作業をしていました。
iOS12.4以降からiPhone同士でバックアップ等がなくても直接データをやり取りして移行作業できるようになりました。
パソコンがなくてもiPhoneの入れ替えができるのでとても便利な機能です。
そういう感じでiPhoneのデータ移行を進めていたのですが、なんと、途中からうまくできない!
普通に指示に従ってやっているだけなんですけどね。
そうは言いながら最終的には無事データ移行ができました。
今回はクイックスタートを実行している中で起こった問題とそれをどのように解決したのかご紹介したいと思います。
クイックスタートの通常の手順
クイックスタートは新しいiPhoneを立ち上げ、言語選択を行ったら案内が出てきます。
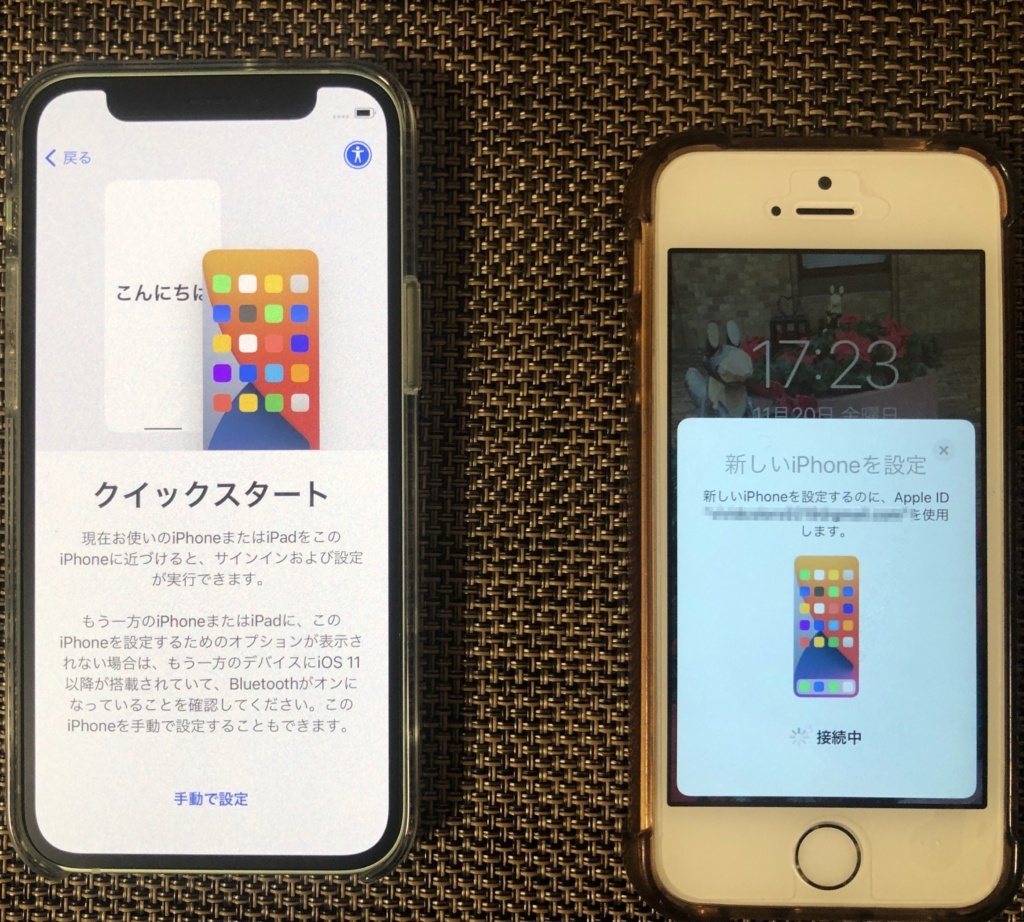
旧端末を近くに置いていると新しいiPhoneの設定のために自分のApple IDでログインしてくれます。
画面の指示に従って操作していく簡単なお仕事です。
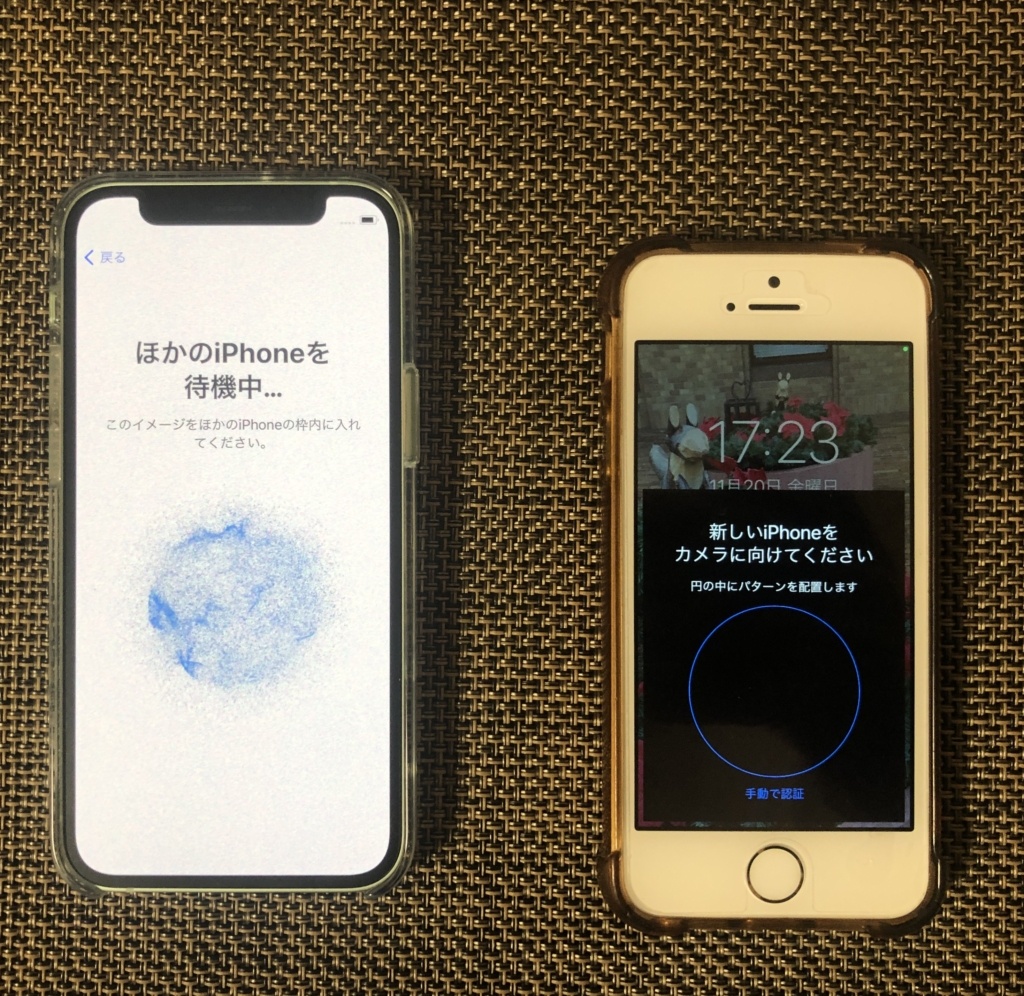
途中、データ転送の方法を選択する画面になります。ここでiPhoneから転送を選択します。

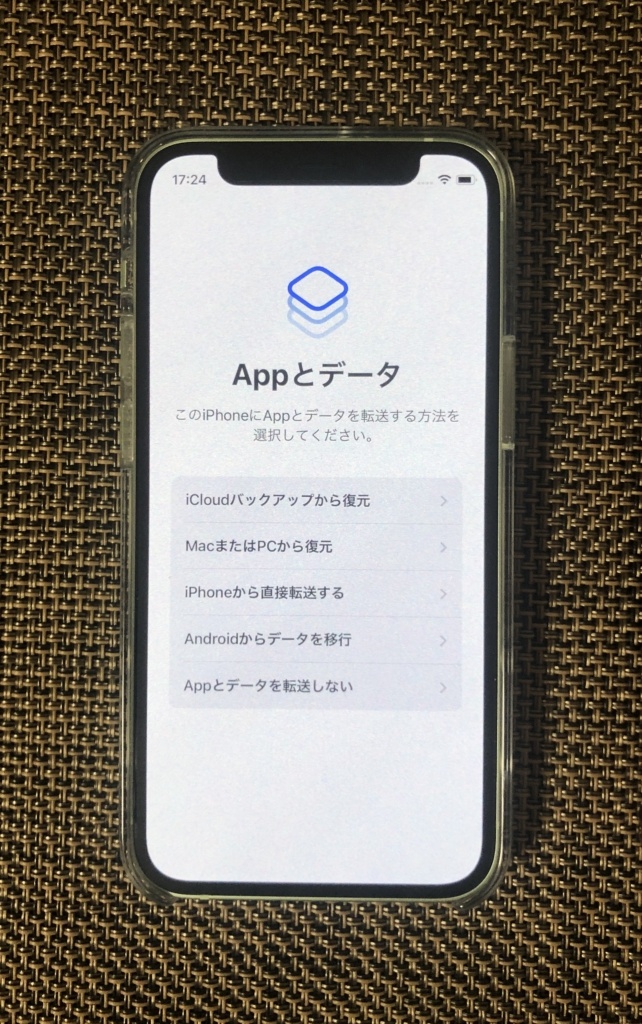
「AppleIDを設定中」から先に進まない。
このまま終わるのかなぁと作業している、データ移行方法を選択してからこんな画面になり、

この画面から待てど暮らせど、先に進まなくなりました。
全く先に進まないので旧端末の画面のバツマークをタップして見たところエラーとなり初めからやり直しになりました・・・・。
再び最初から始めましたが、同じところで止まります。
データ容量の割に通信速度が遅いからだと思い、有線にしてみてもダメでした。
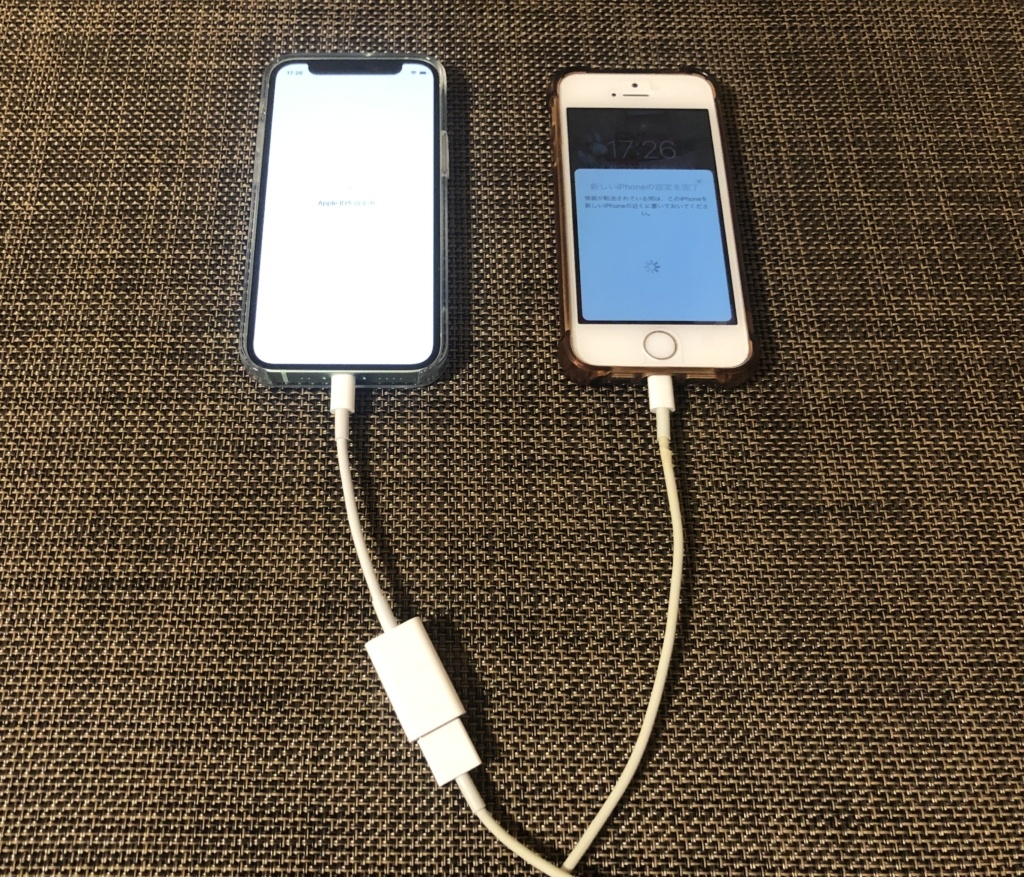
ある操作を試したらできた!
そんな感じで何回かやり直し続けました。
心が折れそうになりましたが、最後にあることを試したら、なんと、できました!
そのあることとはなんだったのでしょうか。
そう
それは
「手動で設定」です!!
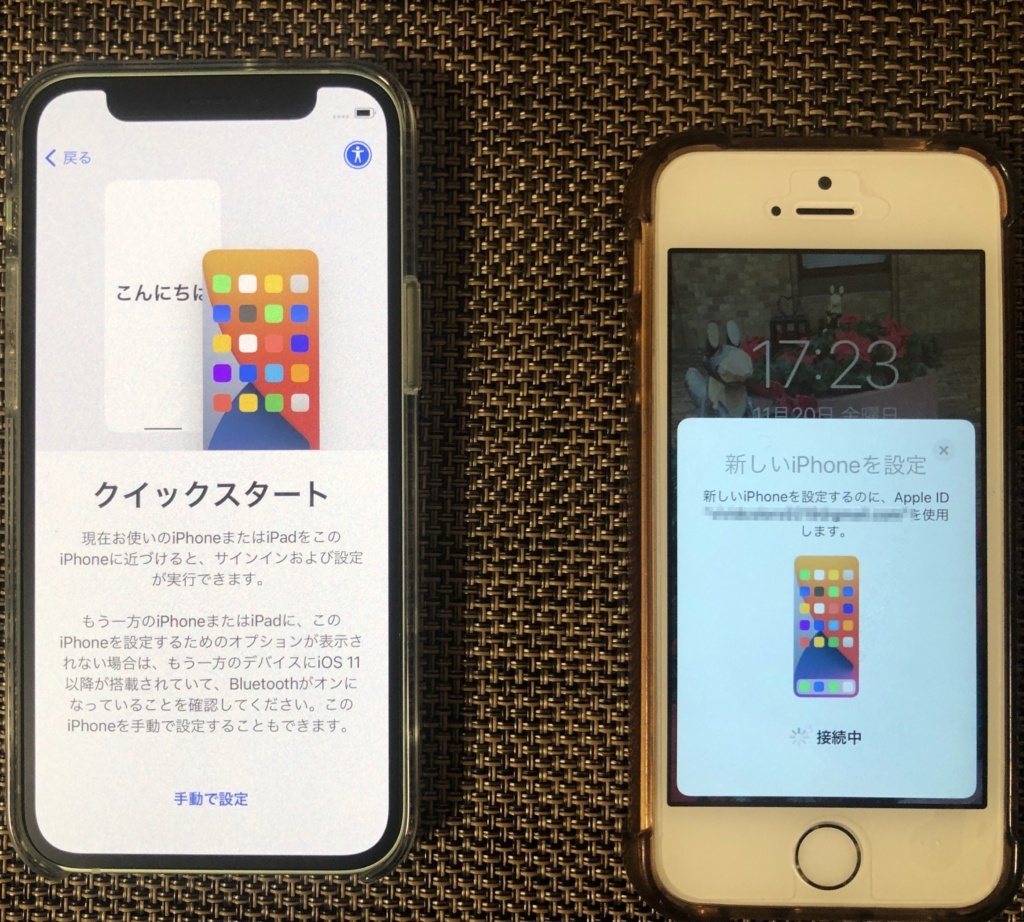
ここで手動で設定を選択して進めていくとこのようにデータのコピーが開始されました。

Apple IDの設定から次に動かなかったということはApple IDの設定がうまくできていなかったということなので手動でそれを設定したらうまくいったということなのかなぁと思っています。
データ移行用の画面を旧端末のカメラでスキャンする作業を何回か繰り返していたのでおかしいなぁと思っていたのですが、その辺がうまくできていなかったのかもしれません。
以上です。
同じようにクイックスタートがうまく行かないという方は一度手動で設定を試してみてください。








ディスカッション
コメント一覧
まだ、コメントがありません