iPad用Magic Keyboardの打感を修理するためのキートップの外し方
iPadではアップル純正のキーボードが2種類準備されています。
ほとんどのiPadで使用できるのがスマートキーボードというカバーとキーボードが一体になったもの。
もう一つがよりノートパソコンに近い見た目のマジックキーボードです。
Mac用のBluetoothキーボードもMagic Keyboardという名前なのでややこしいですが、トラックパッドも搭載しており、iPadでの文章作製作業がかなり効率化できる優れものです。
私もMagic Keyboardを愛用しているのですが、あろうことかお茶をこぼしてマジックキーボードがお茶まみれになってしまいました。
そして、そのせいでマジックキーボードの打感がおかしくなり、かなり押しにくくなってしまいました。
Magic Keyboardを購入してから2年ほど経っており、補償も切れていたのですが、なんとか自力で使えるように修理できたので、今回はその方法をご紹介したいと思います。
お茶をこぼしてキーボードの押し感が悪くなった
iPadのみならずパソコンで作業しているときは多くの人は何らかの飲み物を飲みながら作業されると思いますが、ものを取るときにそのお茶に腕を引っ掛けてしまい、お茶をこぼして、Magic Keyboardにかかってしまったというのがことの発端です。
やばい!と思ったのですが、どこかでアルコールなどの揮発性の高いものをかけると水と置換されて壊れない、ということを読んだ気がするので、慌てて家にあったアセトンをぶっかけてみました。
そして、1日経ってからMagic Keyboardを使用してみると、右半分のキーがなんだか押しにくくなっている。
ぐにゅーっと今までよりも強い力で押さないと反応しない。
そんな感じになっていました。
キーを押すと反応自体はするのですが、とにかく押すのに力必要になってしまった感じでした。
「O」も押しにくくなってしまったのですが、ローマ字入力をしていて母音が押しにくくなってしまうと、かなりストレスです。
おそらくアセトンをかけてしまったのが良くなかったと思うのですが、このままでは作業なんかやってられないと思い、なんとか修理できないかを調べました。
Apple公式のお手入れ方法
とりあえず、アップルが公式で公表している方法がないかと思い、ヘルプページを確認してみると、こんな記述がありました。
Magic Keyboard のお手入れをするには、まず iPad から取り外してください。糸くずの出ない柔らかい布を少し水で湿らせて使います。スロットの前面と内側を糸くずの出ない柔らかい布で拭いてください。70 % イソプロピルアルコール含有ワイプやクロロックス除菌ワイプ (Clorox Disinfecting Wipes) を使ってもかまいません。開口部に湿気や水分が入り込まないようにご注意ください。また、洗剤類の中に Magic Keyboard を浸さないでください。これらの製品のお手入れには、ガラスクリーナー、家庭用洗剤、スプレー式の液体クリーナー、溶剤、アンモニア、研磨剤、過酸化水素を含む洗剤を使わないでください。
https://support.apple.com/ja-jp/HT204172#ipadaccessories
溶剤がだめって書いてありますね。
揮発性の高いものなら大丈夫だと思ってましたが、やはりアセトンはダメみたいです。
ガジェットを水没させてしまった時はアセトンなどの溶剤を使用しないように注意しましょうw
アップル正規サービスプロバイダーでの修理
自分で色々触るのも怖いのでアップルのホームページから修理の予約をしてみました。
アップルストアは遠かったので、近くのアップル正規サービスプロバイダーに持ち込んでみました。
結論を言うと、アクセサリー関係はそのもの自体を修理するわけではなく、新品と取り替えるということになるようでした。
Magic Keyboardの場合は32,000円かかると言われ、ほとんど新品買うのと変わらないのでサードパーティでの修理は諦めました。
キートップを外して掃除
こうなると自分で修理するしかないということでネットで検索。
iPad用のMagic Keyboardに関する記事が全然出てこなかったのですが、こちらの方の動画を参考に実際に自分でやってみました。
キーの隙間にカードを入れる
それでは実際にiPad用Magic Keyboardでの作業です。
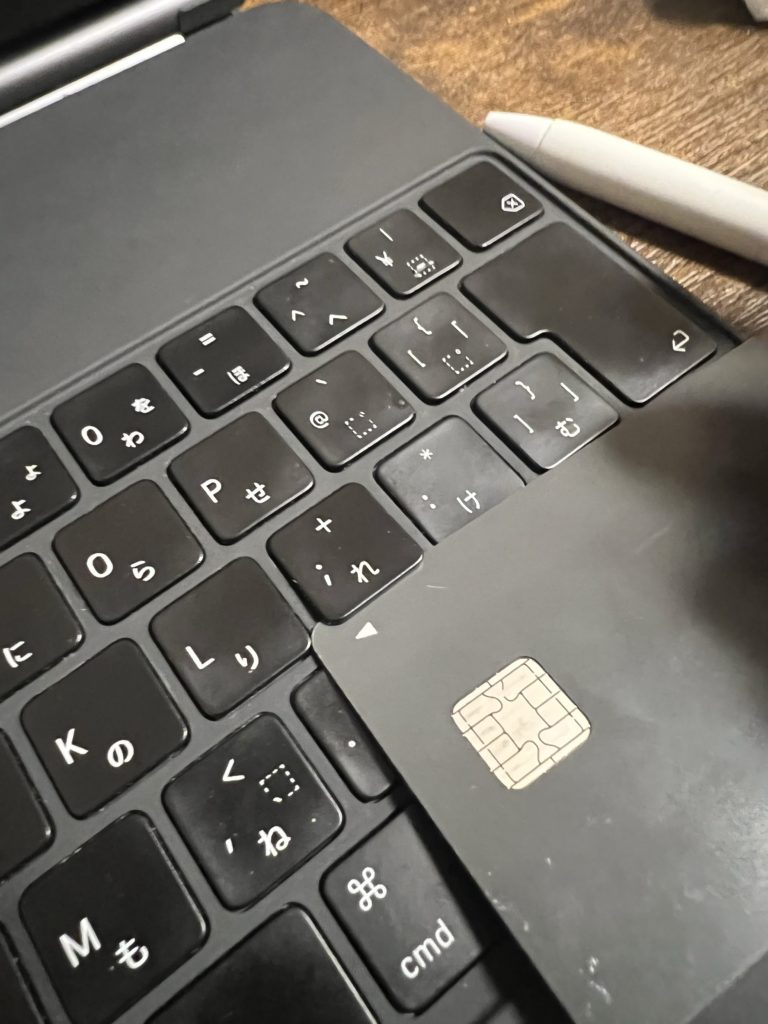
写真にあるようにクレジットカードような薄くて硬いものをキートップの隙間から滑り込ませます。
キートップは片側で固定させている構造なのですが、iPad用Magic Keyboardの場合はキーの下側で固定させています。
そのため、カードをキーの下側に滑り込ませます。
手前側をカチッと言うまで持ち上げる
そうしたらそのままキートップの下半分を持ち上げていきます。
どこかでカチッと何かが外れる音がすると思うので、そこまで下半分のみを持ち上げます。
意外と外れにくいですが、その場合は下側の右側のみを持ち上げるようにすると外れやすいです。(下半分左側でも可)
手前方向にスライドさせる
カチッと下半分を外すことができたら上半分は引っかかっているだけなのでキートップを手前方向にスライドさせるとキートップが外れます。


写真ではわかりにくいとは思いますが、一度外すと構造がわかると思いますし、構造が分かれば外すのは簡単です。
意外と丈夫なので知らない状態でやってもなかなか壊れないと思います。
通常キー以外のキー
通常のキーは以上のような構造なのですが、大きさが違う他のキーは固定している方向が少し違います。

エンターキーは大きいので細いワイヤーで補助されているようですが、基本的には左側を持ち上げて、カチッとなったら左方向にスライドさせる感じでした。
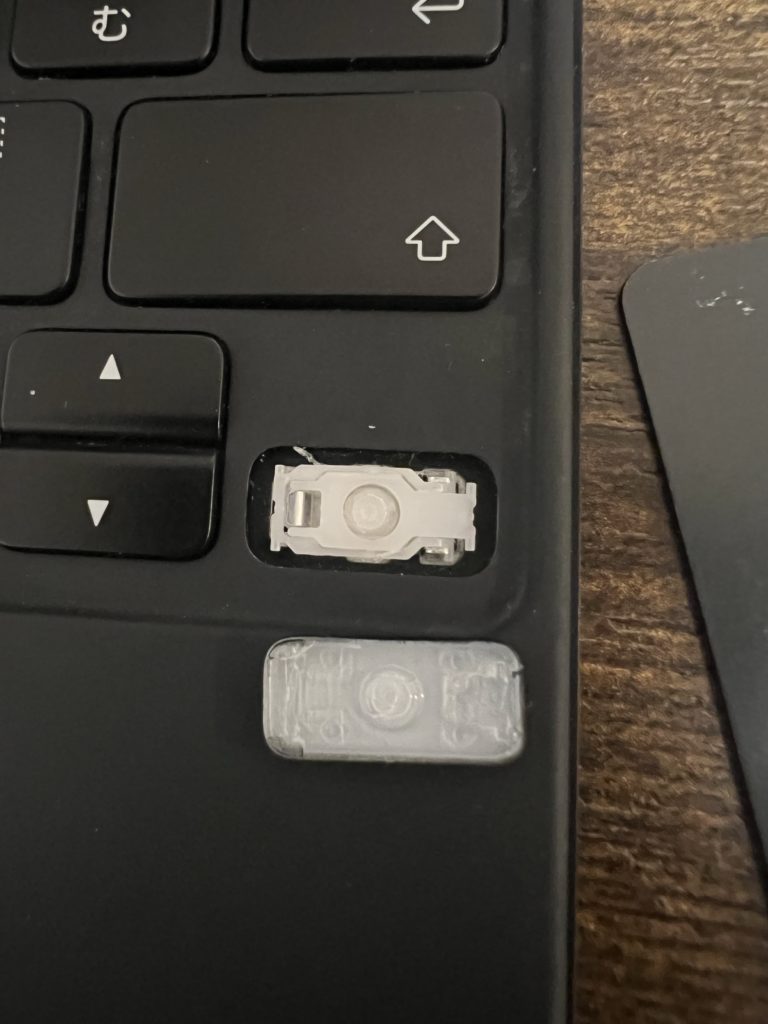
カーソルキーはそれぞれ方向が違うかもしれませんが、右キーは右側をカチッとなるまで持ち上げて右方向にスライドさせる感じです。
外してつけたら打感はある程度改善された。
以上です。
以上の方法でキートップを取り出してみましたが、目に見えるゴミなどはありませんでした。
そのままキートップを付け直したら打感がある程度改善され、文章を打つ作業は故障以前とあまり変わらないレベルで作業できるようになりました。
私の場合はアセトンを使ってしまったことが原因だと思いますが、何か打感がおかしいと感じることがあれば参考にしていただけると嬉しいです。
Magic Keyboardの掃除方法についても記事を書いているのでご覧いただけると幸いです。


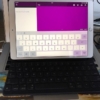
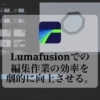



ディスカッション
コメント一覧
まだ、コメントがありません