iPad動画編集アプリ「Lumafusion」と外付けキーボードで編集スピードが大幅アップ!!
私はパソコンを持っておらず、iPadとiPhoneでブログの編集や動画の編集を行なっています。
動画編集は多くの方がお勧めしている「Lumafusion」を使っていますが、タップ操作だとちょっともたもたしている印象なんですよね。
もっと効率よく、サクサク編集をしていきたいという方も多いかとおもいますが、そういう場合は外付けキーボードを使うといいですよ!
今回は私がよく使う機能を外付けキーボードで効率よく使っていく方法をご紹介します。
キーボードショートカットを使う
外付けキーボードで効率よく作業する方法というのは、そう、「キーボードショートカットを使う」方法です。
キーボードに割り当てられた機能を呼び出せるので、いろんなボタンをタップしながら作業を進める必要がないので作業がかなり効率的になります。
エクセルでもなんでもそうですが、ショートカットを使いこなすだけで作業の効率は2倍、3倍なると思います。
会社なんかでコピペをマウスでやっている人を見ると、「うーん・・・」と思ってしまいます。
キーボードに手を置いているのにマウスに手を動かしたり、画面をタップしたり、手を違う場所に持っていくというのはかなりめんどくさいと、私は思います。
iPadでもApple純正のスマートキーボードやMagic Keyboardのみならず、Bluetoothキーボードを使ってもLumafusionのショートカットを使うことができます。
Lumafusionで作業しているという方でキーボードを使っていないという方がいたら購入しておくことをお勧めします。
おすすめキーボードショートカット
さて、ここからは私が作業をする上でよく使っているショートカットをご紹介します。
他にもたくさんありますが、ここにあげている7つだけでも覚えておくことが大変だと思うので、まずはこの7つだけみていただけたらと思います。
①動画の選択「c」
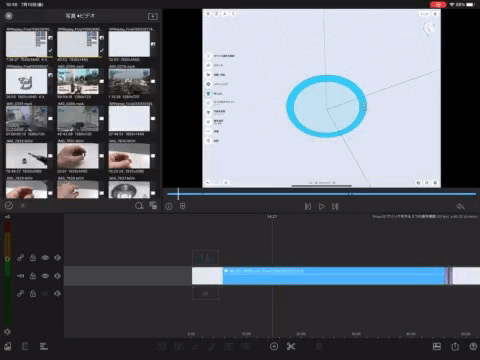
Lumafusionで動画を編集する際はインポートした動画を選択してから色々な作業を始めます。
普通に作業するときは編集したい部分をタップしてから何をするのか選んでタップしていきますが、外付けキーボードを使わない場合はこの選択する作業はそれほど邪魔ではないでしょう。
しかし、外付けキーボードで作業する場合、キーボードとiPadを行き来するのはかなりめんどくさいです。
そのため、この「動画を選択する」というショートカットはかなり便利なんです。
選択したい部分をプレビュー画面に移した状態で、キーボードの「c」を押すだけです。
ショートカットというと「Commandを押しながら」というイメージがありますが、ただ、「c」を押すだけ。
全ての起点です。
②各ツールへのショートカット「1」「2」「4」「5」
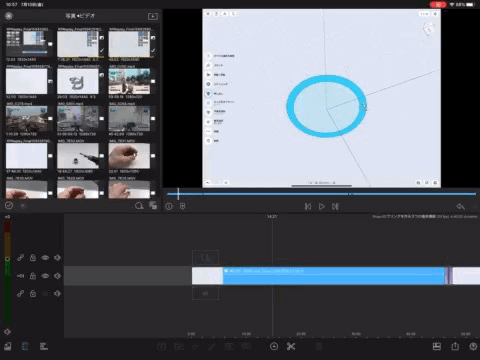
Lumafusionで動画の編集をするときに、動画の位置を変えたり、図形を追加したり、動画にエフェクトをかけたりするときに画面したの「鉛筆マーク」をタップしますが、何回かタップしないといけないので目的の効果を追加画面にするのがちょっとめんどくさい。
そんなときにこのショートカット。
- 「1」・・・フレーム&フィット
- 「2」・・・スピード&リバース
- 「3」・・・オーディオ
- 「4」・・・FX
編集したい動画を「c」で選択した上で上記のツールに対応した数字を押すとその画面を開くことができます。
「フレーム&フィット」「スピード&リバース」はよく使うと思うのでこのショートカットを知っているだけで操作のストレスがかなり軽減されます。
③タイムラインに戻る「⌘ + E」
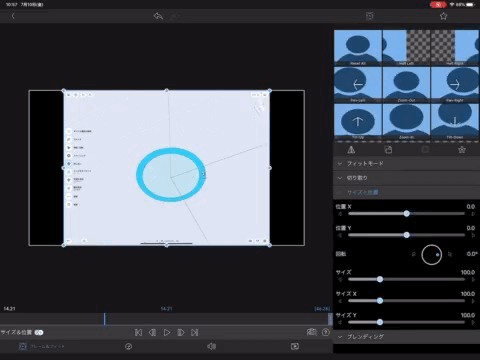
「フレーム&フィット」などのツールを編集した後は初期画面のタイムラインに戻る必要があります。
ここでも使えるショートカットがあります。
「`」を押すとタイムラインに戻ります。
私はMagic Keyboardを使っていますが、「`」はそのままのキーがありません。
Magic Keyboardの場合は「shiftを押しながらPの隣の@が描かれたキー」を押せばOKです。
2020/07/25追記
バージョンが変わった後からかショートカットキーが変わっていました。
現在では「⌘ + E」でタイムラインに戻ります。
④テキストの追加「y」
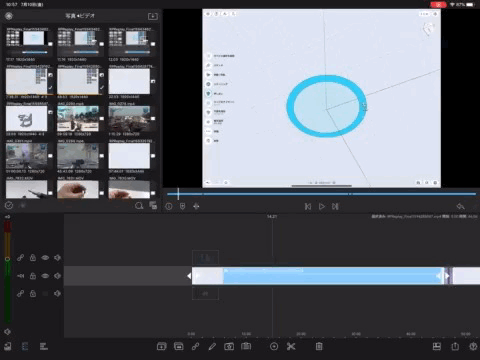
私はゲームの動画も上げているのですが、字幕を大量に追加が必要です。言わずと知れた「ゆっくり実況」というやつです。
そのため、テキストを追加するという作業が大量に必要になります。
この作業は追加したい位置に合わせて「c」で選択した上で、「y」を押します。
ちなみに「y」ではなく「u」を押すと、動画をカットした上でその間にテキストを追加することができます。
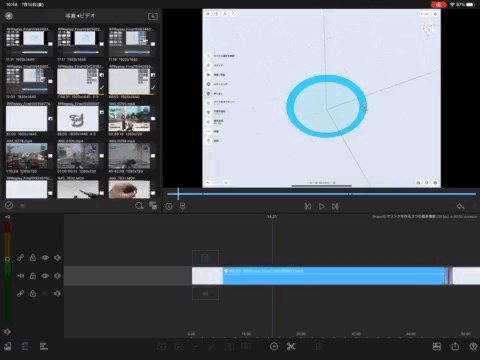
⑤トランジションを追加する「t」
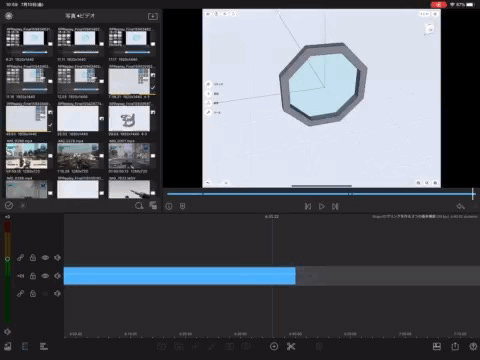
いろんな動画を一つのプロジェクトに追加したり、長い動画をカットしていったりするとつなぎ目ができてしまいます。
そういうときはフェードイン、フェードアウトなどでいい感じで画面が繋がるようにすると想います。
その場合、トランジションというものを追加すれば良いのですが、そのときは「t」を押すと「t」を押した部分からその動画の最後の部分までにトランジションが追加されます。
矢印キー左右を押すと、1フレームずつ移動、シフトを押しながら矢印キーで10フレームずつ移動できるのですが、次に紹介するショートカットを押して10フレーム移動して「t」を押すとスムーズにトランジションを追加することができます。
⑥前後のマーク/カットに移動する「矢印キー上下」
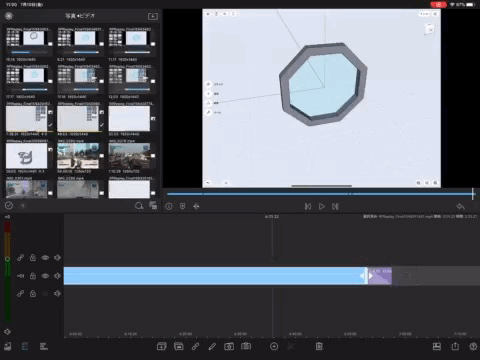
わかりにくかったかもしれませんが、動画のつなぎ目にサッと移動するショートカットです。
いろんな動画を追加したり、カットしたりしていると動画の切れ目がたくさんできます。
そのつなぎ目に一瞬で移動できるのが「矢印キー上下」です。
タイムラインを移動するときにタップしてスライドするよりも早く移動できますし、目的の場所に移動しやすいです。
⑦操作をやり直す、進める「⌘ + z」「⌘ + shift + z」
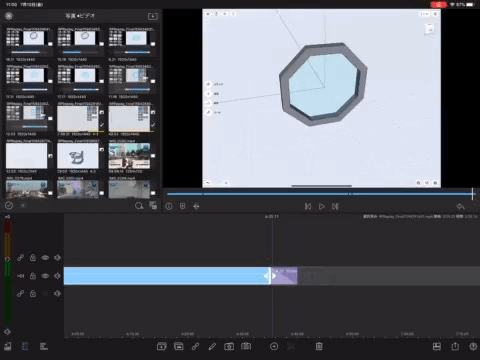
言わずと知れた「Ctrl + z」ですね。Macの場合は「⌘ + z」
操作を間違えたときに一つ前の状態に戻したいときに使います。
このショートカットは他のソフトを同じなので覚えやすいですね。
ただ、一つ操作を進めるという場合は「⌘ + shift + z」なので覚えないといけないですね。
ショートカット一覧の見方
他にもたくさんのショートカットがあります。
使用できるショートカットを確認したいときは「⌘を長押し」すれば確認できます。
これは他のアプリでも同じなのでそのアプリでどんなショートカットがあるのか確認したいときに使えます。
また、動画を編集する前に動画の素材を揃えないといけないですが、PS4からiPadに動画を追加するときの効率的な方法はこちらにまとめておりますので、もしよろしければご覧ください。




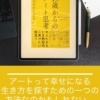
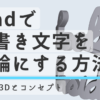





ディスカッション
コメント一覧
まだ、コメントがありません