iPadを2画面分割するSplit viewを解除できない時の対処法と開始する方法
仕事効率化iOS11,iPad,Safari,slide over,split view,仕事効率化,生産性
私がiPadで非常に良いと思っているのはsplit viewという機能。
iPadのマルチタスクという機能の一つです。
これは二つのアプリを二画面で表示する方法なのですが、何かを見ながらブログの記事を書くなどとても便利です。
Safariの場合は一つの画面に二つのサイトを同時に表示させることもできます。
ただ、このSafari内でのsplit viewのやり方がわかりにくいんですよね。
特に解除する方法がわからなかったのでご紹介したいと思います。
SplitView開始方法
始め方は以下の3種類。

いずれも長押ししてから始まるという感じ。①と②は長押しするとぴょこっと指に着いてくるものがあるのでそれを画面端に持っていけばいいです。
簡単ですね。
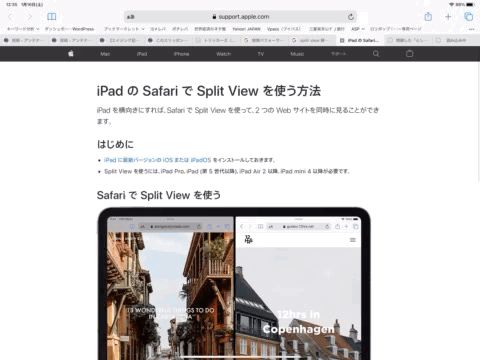
このほかにリンクを長押しして、表示されるメニューの部分で「新規ウインドウを開く」を選択してもSplit Viewを開始できます。
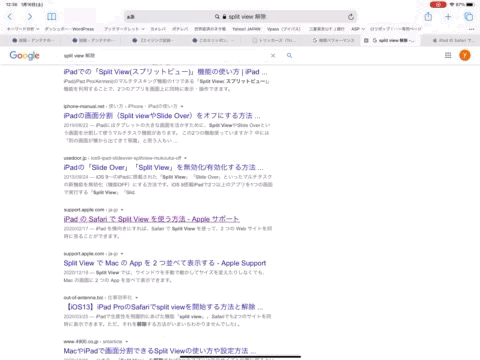
ちなみに Split Viewの状態でさらに新規ウインドウを開くとどうなるかというと操作している画面とは反対側の画面が新しく開くページになり、これまで表示していたページは別ウインドウに押しやられます。
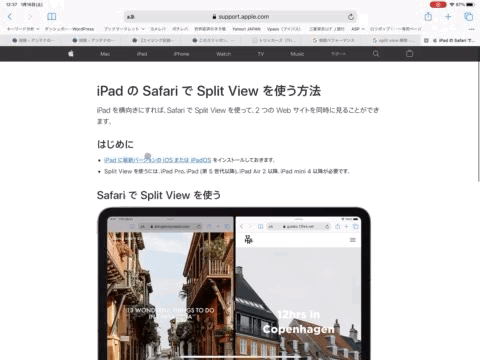
SplitView解除方法
解除方法はSafariの右上に表示されているウインドウボタンを長押しすれば解除するためのメニューが開きます。
表示されるメニューで「全てのウインドウを結合」を選択すると2画面表示が解除されます。
「このタブを閉じる」だと、そのページが閉じられるだけで2画面表示は解除されません。
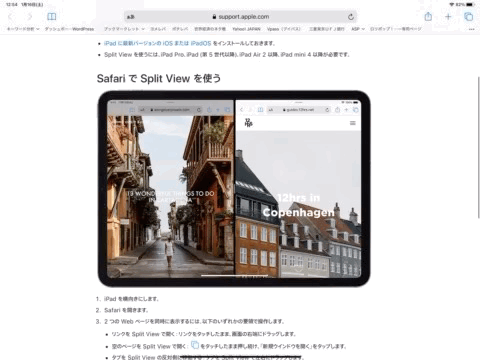
ちなみに2画面表示中のセンターラインをドラッグしても2画面表示は解除されます。
しかし、この方法だとウインドウ自体は閉じられません。2画面表示ではなくなるだけです。
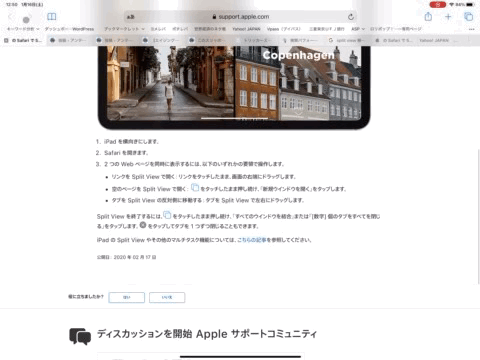
Slide Overで3画面でのマルチタスクも!
さらにこんな感じで3つの画面を表示させることもできます。貼り付けている写真はiOS11のものですが、現在のiPadOS14でも同様のことができます。
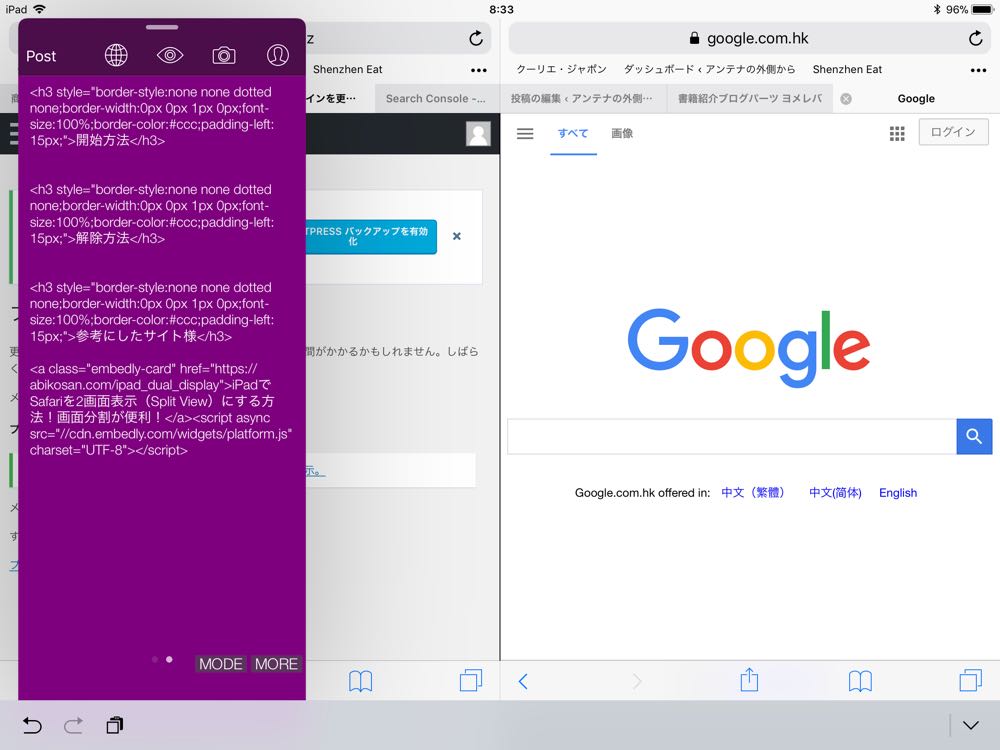
やり方はiOS11から追加された「Dock」やsplit viewからこのように表示させることができます。
slide overという機能です。
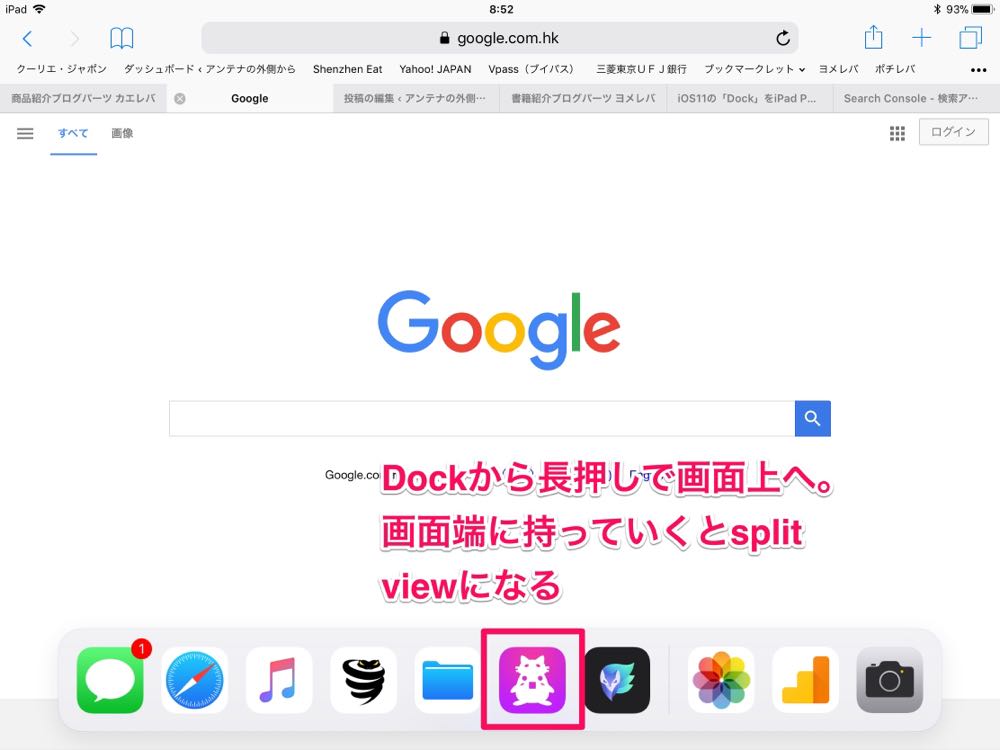
個人的にはSlide Overは画面が見にくくなるのであまりやらないですが、面白い機能だと思います。
以上です。
いかがだったでしょうか。異なるアプリ同士を一つの画面に表示する機能がSplit Viewですが、それだけではなくSafari単独でもSplit Viewができます。
Split Viewは便利な機能ですが、解除の仕方がわからないということであまり使っていなかった人もいらっしゃるかと思いますが、この記事で紹介した方法を参考にしていただき、仕事効率化を進めるお手伝いができれば幸いです。
ほかにも仕事効率化に関する記事を書いておりますので、もしご興味があればご覧ください。
ぜひブログをフォローしてください。
仕事効率化iOS11,iPad,Safari,slide over,split view,仕事効率化,生産性
Posted by yoshihiko_t
関連記事
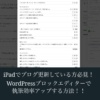
iPadのみでブログを更新する際におすすめのワードプレスブロックエディタ「Gutenberg(グーテンベルグ)」のショートカット
このブログはワードプレスでできておりますが、記事の更新は何かのアプリなどを使って ...

【Firehawk FX】オーディオインターフェイスとしてiPadで録音する方法
FirehawkとiPadを接続してギターの音を録音する方法を紹介します。

緊急事態宣言を受けてテレワークしてみた感想 -5日目-
気がついたら4日間外に出ていませんw 早いものでもう1週間経ちます。今週の勤務も ...

仕事が終わらない人ほど「重要だけど緊急じゃない仕事」を少しずつこなした方が良い。【同僚にもやってほしい仕事効率化】
やることが多すぎて仕事が終わらない。もっと効率よく仕事をこなさないと・・・。 そ ...

【書評】あなたの収入が必ず増える!!即断即決「脳」のつくり方
どうすれば良いのかわからない・・・・またあとで考えよう。そんな風に後回しにせずに ...


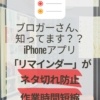


ディスカッション
コメント一覧
まだ、コメントがありません