【Shapr3Dの使い方】ロフトとスウィープでワイヤーを折り曲げたような指輪を作る。
Shapr3Dには「ロフト」という機能と「スウィープ」という機能があります。
この2つの機能はちょっと複雑な形を作る時に非常に便利なのですが、使い方が少し難しいように思います。
ただ、その機能を使うだけならすぐにできると思いますが、実は意外と奥が深くって、わかったようで実はもっといろんなことができます。
やりながら「こんな使い方もあるのか!」と思うことが多く、もっと早い段階でこういう情報を教えて欲しかったなぁと思ったことがあります。
そこで今回はそれぞれの機能で「そうだったのか!」というポイント少しご紹介したいと思います。
ロフトとは
ロフトは面と面とつないで立体にする操作のことです。
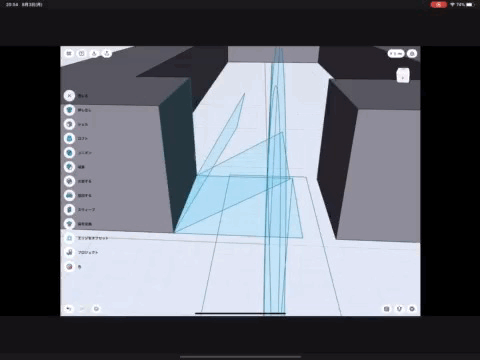
操作をみるとかなり直感的で理解しやすいのではないでしょうか。
複数の面をつなげるとうまく曲線にしてくれる
この操作自体は直感的で使い方はすぐ覚えられると思いますが、細かい部分で意外と説明がないんですよね。
例えば、上のGIFでは4枚の面をつなげています。
例えば、ここで1枚目と4枚目だけを選択してロフトでつなげると直線的な立体ができます。三角柱のような形です。
4枚の面を均等に並べて全ての面を選択しているからこそうまく曲線でつないでくれるのです。
また、均等に並べずに適当に配置した面でロフトすると上のGIFのように綺麗な曲線を描きません。
当然、1枚目と2枚目だけでロフトし、2枚目と3枚目をロフトし、と個別につないでいくとカクカクとしたつながり方になります。(3つの三角柱ができる)
そのため、描きたい形になるようにうまく面を配置して上げる必要がありますが、うまく使いこなすと複雑な曲線を持った3Dモデルを作ることができます。
スウィープとは
スウィープは選択した面を選択した線のように動かして、その道筋が立体となります。
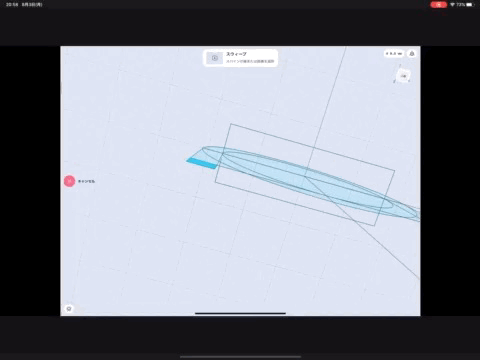
これも動き自体はかなり直感的でわかりやすいのではないでしょうか。
スウィープさせる線は目的の場所になくても良い
これも説明があまりないのですが、スウィープする面とスウィープさせる線はくっつけなくてもいいんです。
スウィープをスタートさせる位置に面を配置し、そこから動かしたいように線を書いていく必要があるように思ってしまいますが、そうしなくても立体は作れます。
GIF画像では面と線が離れた位置にありますが、私が思った通りの図形を作れました。
スウィープを始める場所に始めたい角度で面を配置することは必要ですが、線はどこに書いてあっても構いません。
当然、この線も描きたい形にして置く必要がありますが、ようは横から見た形と上から見た形があっていれば同じ面に配置しなくても良いということですね。
私はこれを知るまできっちり面と線をくっつけるようにして書いていました。なのでこれを知って作業時間は約半分くらいになりましたw
実際にモデリングしながら動画でも解説しています。
今回ご紹介した「ロフト」と「スウィープ」については実際にモデリングしながら動画でも解説しています。
(「ロフト」は使わなくてもよかったのですが、この際なので追加しました。)
もしよろしければこちらでもご覧ください。
Shapr3Dやアクセサリー作製に関する動画をこれからもアップしていこうと思いますので、ぜひチャンネル登録もお願いいたします。
アクセサリーの販売もしています!
今回紹介した指輪以外に作製したアクセサリーはこちらのリンク先で販売もしています。
ぜひご覧ください。
この中で興味のあるものがあれば、それを題材にした動画を作ることも可能なのでツイッターなどでご連絡ください。


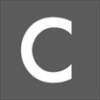







ディスカッション
コメント一覧
まだ、コメントがありません