【Shapr3Dの使い方】星モチーフの指輪を作る。
前回はShapr3Dを使って指輪を作る時に使える基本機能を3つご紹介しました。
今回からは私がデザインした指輪をどのようにShapr3Dでモデリングしていったのか、その具体的なプロセスをご紹介したいと思います。
今回は星をモチーフにした存在感のある指輪を作成しました。
材質をシルバーにし、星を凹ませて、その部分をいぶして黒くし、星が強調されるようにしました。星の形状も3Dプリントの特性をうまく出せるように複雑な形状にしてみました。
正面から見た形を作る。
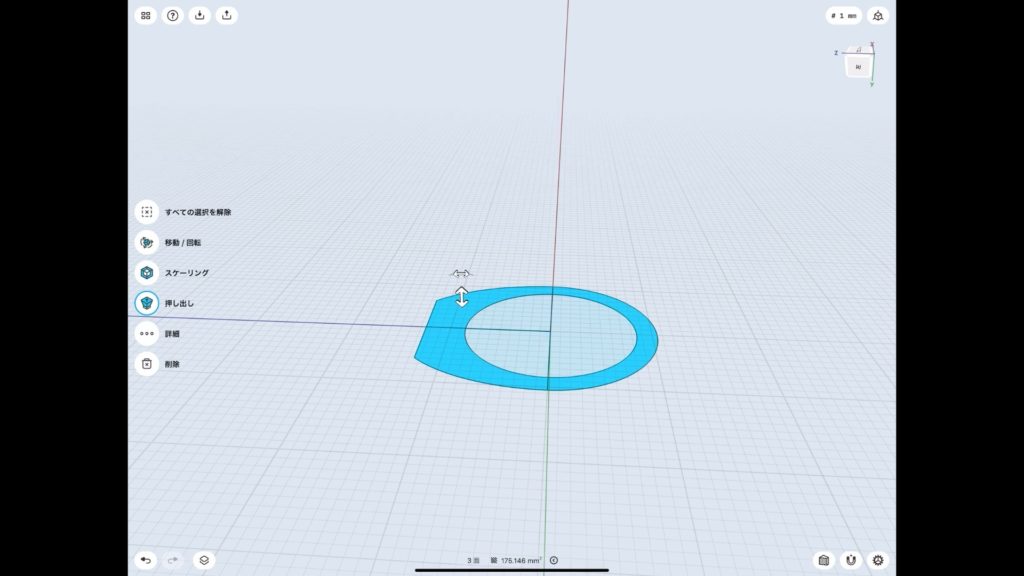
まずは正面から見た時の形をスケッチします。
今回は13号の指輪を作ろうと思いましたので半径8.5mmの円を書きました。(13号は直径17mmです。)
厚さは2mmにしようと思いましたので、その外側に「エッジをオフセット」の機能で2mm外側に円を書きます。
このように2つの円を書いて指輪のスケッチを書いていきますが、作りたいサイズによって半径が色々あり、小数点の計算がめんどくさいので「エッジをオフセット」で目的の厚さになるように円を書いた方が簡単だと思います。
星をスケッチする部分は12mmの正方形にしたいと思うので、そういう場合は指輪の上下で形状を変えます。
下半分は円だけでリングの形状とし、上半分は楕円と円を組み合わせてリングの形状とします。
スケッチの「楕円」を選択して短径側を指輪の外径の10.5mmに合うように楕円をつくります。
円の中心から12.5mmの位置に12mmの正方形を作りたいのでそのような位置関係になるように直線を引きます。
この時に、12.5mmの直線を実際に引いた方がいいです。スケッチを書いていると既に書かれているスケッチの中点や先端に合わせて新たなスケッチをかけますし、スケッチ同士を「制約」という機能で直角に保つということもできるからです。
制約は自動で付与されていきますが、自分で追加することもできます。
12mmの直線と楕円をリンクさせることで、楕円の形も勝手に調整されるので、ここで楕円が目的の形状になるように調整します。
ここまでで必要なスケッチは書けているので不要な部分は「トリム」で削除します。
その後に、必要な面を選択して表示される矢印をスライドさせると立体が出来上がり、正面から見た時の形状ができました。
横から見た時の形にする。
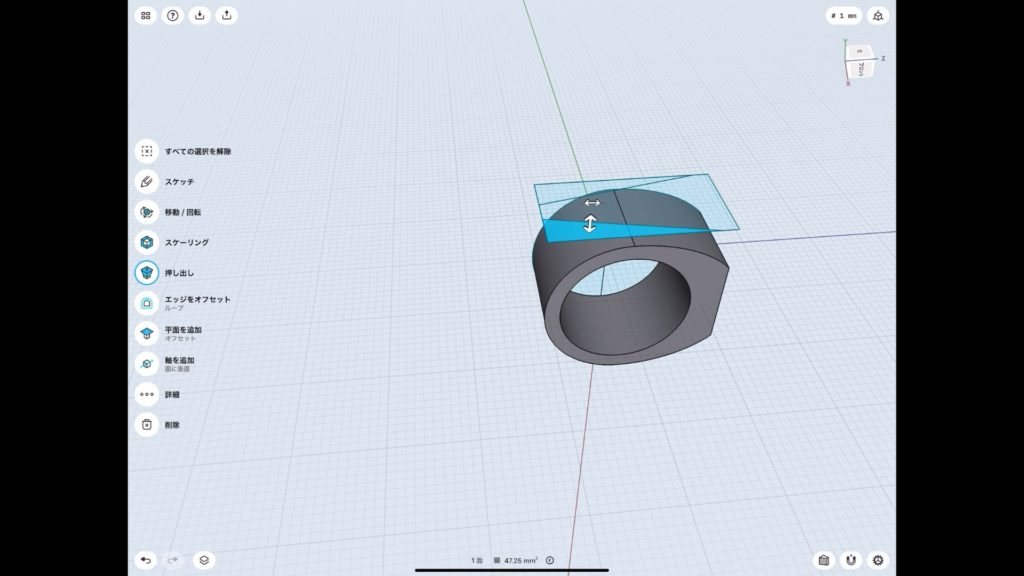
次に横から見た時の形状に加工します。
横から見たら指輪下部が細くなるようにしたいと思いますが、まずは視点を横に固定します。
そういう場合は画面右上の3軸が書かれた立方体の見たい方向をタップすると自動でその視点に合わせてくれます。
視点を合わせたら先ほど作った指輪本体は必要ないのでとりあえず非表示にします。
この指輪を横から見た時の形とぴったり重なるように長方形を書き、作りたい形状になるように直線を引きます。(添付画像参照)
できたらこのスケッチを指輪本体に重ならない位置まで移動させ、本体を再び表示します。
添付画像のように選択した部分が指輪の不要部分になりますので、ここを選択して表示される矢印を指輪本体に向かってスライドさせます。
そうするとその面と重なる部分が削除されます。こういう動作がShapr3Dならではだと思いますし、とても直感的で操作しやすいと思います。
不要な2つの面をスライドさせれば指輪下部に向かって細くなる形状に加工できます。
星を作る。
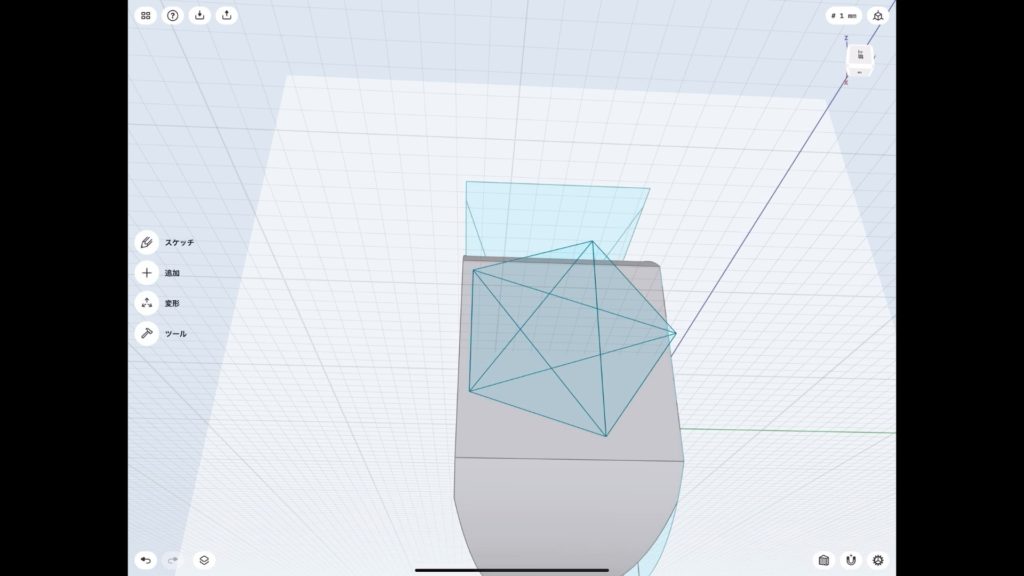
これで指輪の形状はできましたので次はいよいよ星を描いていきます。
指輪上部の正方形の部分に直接星を書いて言ってもいいのですが、今回は構造面を追加した上でその構造面に星を描いていきます。
(指輪本体に直接星を描きたい場合は指輪上部の正方形の面を指でダブルタップすると、そこに視点が調整され、なおかつ、その面にスケッチをかけるようになります。)
構造面を追加する場合はいろいろな方法がありますが、ここではオフセットというタイプでやっています。
オフセットはある面に平行な面を追加するというものです。今回は星を作ろうとしている面と平行で本体よりも上部に追加しました。
あとはこの構造面を指でダブルタップして、構造面の上に五角形、各頂点を結んで星を描き、「オブジェクト」という機能で指輪の面に星を投影します。
投影できたら指輪上の星を選択し、表示される矢印をスライドさせて凹ませれば完成です。
本体から遠ざかる方向に動かせば飛び出させることもできます。
さらに複雑な星を作る。
今回はせっかくなのでもっと複雑な面にしてみようと思います。
3Dプリントであまりにも簡単な立体を作るのもつまらないので。
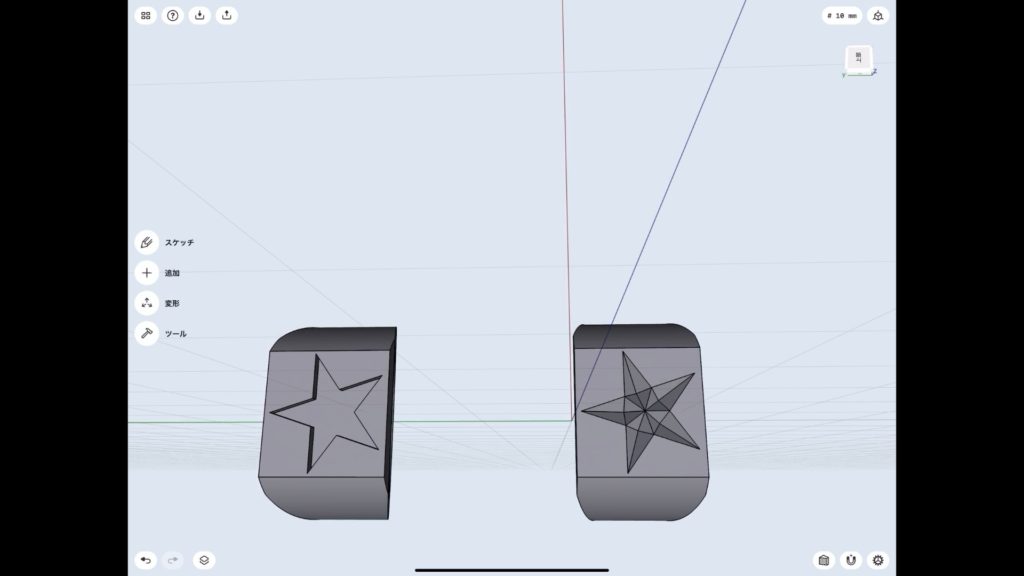
この形状は「ロフト」という機能を使って作りました。
元々書いてあった星のスケッチにさらに頂点から直線を伸ばしていきます。
そのうち、下の画像のような三角形の部分を90度回転させ、その三角形と元あった三角形とを「ロフト」で選択します。
すると、その2つを直線で結んだ立体が出来上がります。
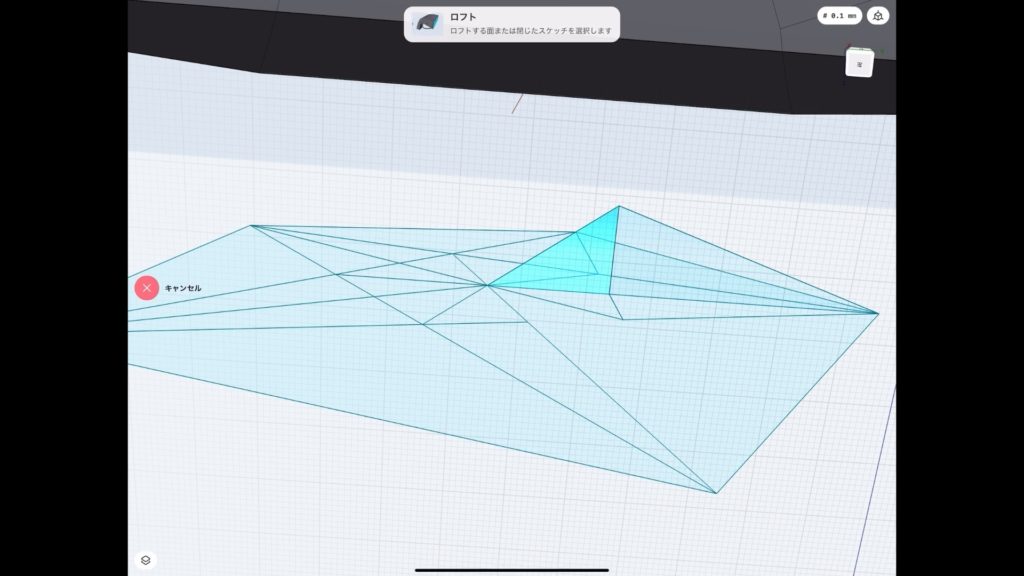
このできた立体を「ミラー」という機能で星の1つの頂点を作成します。
1つの頂点ができて仕舞えば、あとはコピーしながら72度ずつ回転させれば星が出来上がります。
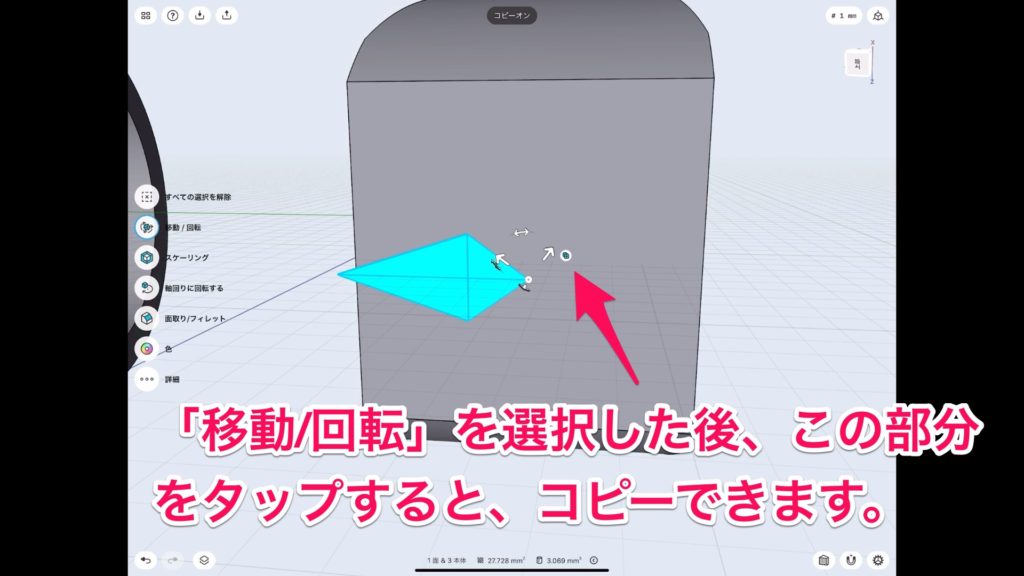
出来上がった星を指輪にぴったりと重ね、「減算」という機能を使って指輪本体から星を切り抜きます。
「減算」は任意の立体から重なった立体分を削除するという機能です。
動画でも解説しています。ぜひチャンネル登録を!
ここまで文字で説明してきましたが、全然わかりにくかったと思います。
そう思ったので動画も作成しました。
動画も併せてご覧いただけるとよりわかりやすくなると思います。
今後もShapr3Dの使い方に関する動画を上げていくのでぜひチャンネル登録してください!
また、過去の記事でもアクセサリーの作り方を解説していますのでもしよろしければこちらもご覧ください。

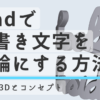

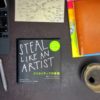


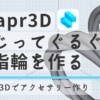

ディスカッション
コメント一覧
まだ、コメントがありません