スマホ(iPhone、iPad)だけ使った「ゆっくり実況」の作り方(無料アプリのみ)
かつてはニコニコ動画、いまはYouTubeでもよく目にするようになった「ゆっくり実況」。
機械音声の声で動画の解説などをするこのスタイルは自分の声を使わなくていいし、独特な口調がまた癖になってとても面白い雰囲気の動画を作れます。
特にゲーム系の動画で使用されることが多いのではないでしょうか。
私もこの「ゆっくり実況」というスタイルでゲーム実況動画を作っていますが、iPadのみで編集しています。
今回はiPadのみで、しかも無料のアプリのみ使って「ゆっくり実況」を作る方法をご紹介します。
ちなみにゆっくり実況だとお馴染みのキャラが画面下に表示されてそれらが口をパクパクさせて喋っているようになっていますが、今回の方法はそのようなキャラに喋らせるという編集はできません。
機械音声の声を動画に入れて、テロップを入れるまでの編集方法になります。
用意するアプリ
まずゆっくり実況を作るためにアプリをダウンロードします。
必要なアプリはこちらの二つ。
iMovieはiPhoneやiPadに標準で入っている動画編集アプリです。
これを使って動画を編集していきます。
読み上げ「ゆっくり棒読みトーク」というのがゆっくり実況の音声を作るアプリです。
テキストボックスに喋らせたい文章を入力するとそれをお馴染みの音声で喋ってくれます。
声の高さや速度などいろいろと編集することができます。
この二つのアプリは無料なのでゆっくり実況を取り合えず作ってみたいという方はこの二つのアプリを使って、大体のやり方を覚えていただくのが良いのではないでしょうか。
「ゆっくり棒読みトーク」はアンドロイド版もあり、Androidをご使用の方はこのアプリと動画編集アプリがあればスマホのみでゆっくり実況の動画を作成できます。
今回はiPadの画面を使って解説していきます。
ゆっくり実況の作り方
それでは実際に作っていきます。順を追って解説していきます。
①iMovieで新しいプロジェクトを作る
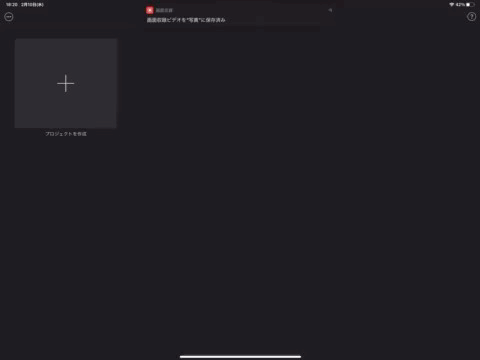
まずはiMovieを立ち上げて、新しいプロジェクトを作ります。
iPadに動画をコピーしておいて、iMovieの「+」ボタンから「ムービー」を選択して、ゆっくり実況を作りたい動画を選択します。
ちなみに、私は「地球防衛軍」というゲームでゆっくり実況を作っています。
iPadや iPhoneにPS4から動画を取り込む方法についてはこちらの記事で解説していますので、ぜひ合わせてご覧ください。
②棒読みトークで喋りたい言葉を入力し、iMovieに音声データを送る
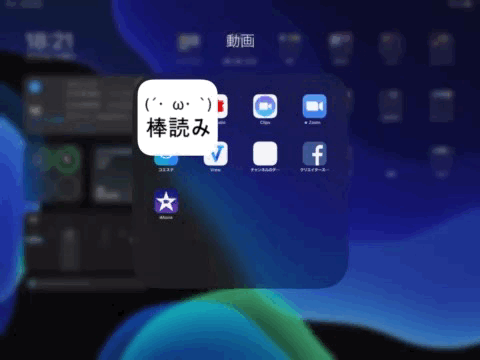
次に「棒読みトーク」を立ち上げて、喋らせたい文章を入力します。
このとき、この動画で喋ろうと思っている文章をそのまますべて入力してもいいですが、字幕を作る段階でかなりめんどくさいことになるので動画で表示させるテロップ1行ないし2行分までを入力する形にする方が良いと思います。
また、「棒読みトーク」では一度に1000文字前後の文章までしか音声に変換できないようなのでまとめて入力する際は、文字量にも注意が必要です。
喋らせたい文章を入力できたら画面右中央ほどにある「アプリ連携」を選択し、そこに表示されたアプリの中から「iMovie」を選択します。
すると、「棒読みトーク」で作った音声データがiMovieにコピーされます。
コピーされる際に「iMovie」の中のどのプロジェクトにコピーするのか選択する画面が出ますので、ゆっくり実況を作成する動画を選択してください。
③iMovieで字幕を作る
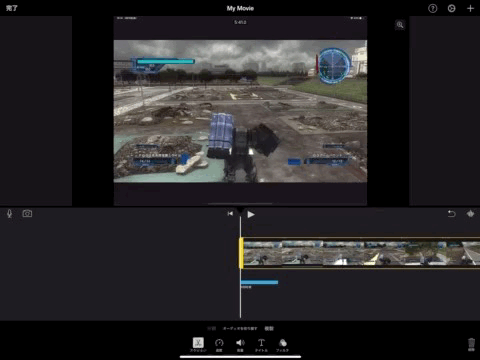
これで音声はできたので字幕を作成します。
画面下に動画が帯状に長く表示されていると思いますが、それをタッチすると、画面下に色々な編集アクションが表示されます。
その中から「タイトル」というものを選択すると字幕の編集画面になります。
字幕を表示させるエフェクトを選択する必要があるのでそこはお好みのエフェクトを選択してください。
この画面で「Aa」や「◎」、「・・・」というボタンが左側に出てきますが、ここで文字のフォントや色や大きさを編集できます。
「・・・」を選択して「スタイル」をタップし、「下3分の1」をタップすると字幕が画面下に配置されるので字幕の位置を決める際はこの機能を使うと毎回同じ位置に配置されるので便利だと思います。
④音声データの長さで動画をカットする。
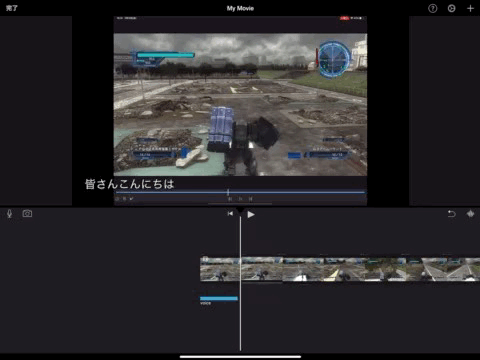
これで字幕ができましたが、iMovieの仕様だと字幕を追加するとその字幕がずっと表示されてしまいます。
音声に合わせて字幕が切り替わっていかないといけないのですが、そのために音声の長さに合わせて動画をカットする必要があります。
分割といったほうがいいかもしれませんが、動画を選択した状態で編集機能の中から「アクション」を選択した状態で中央を白い棒を分割したい位置に合わせて「分割」をタップします。
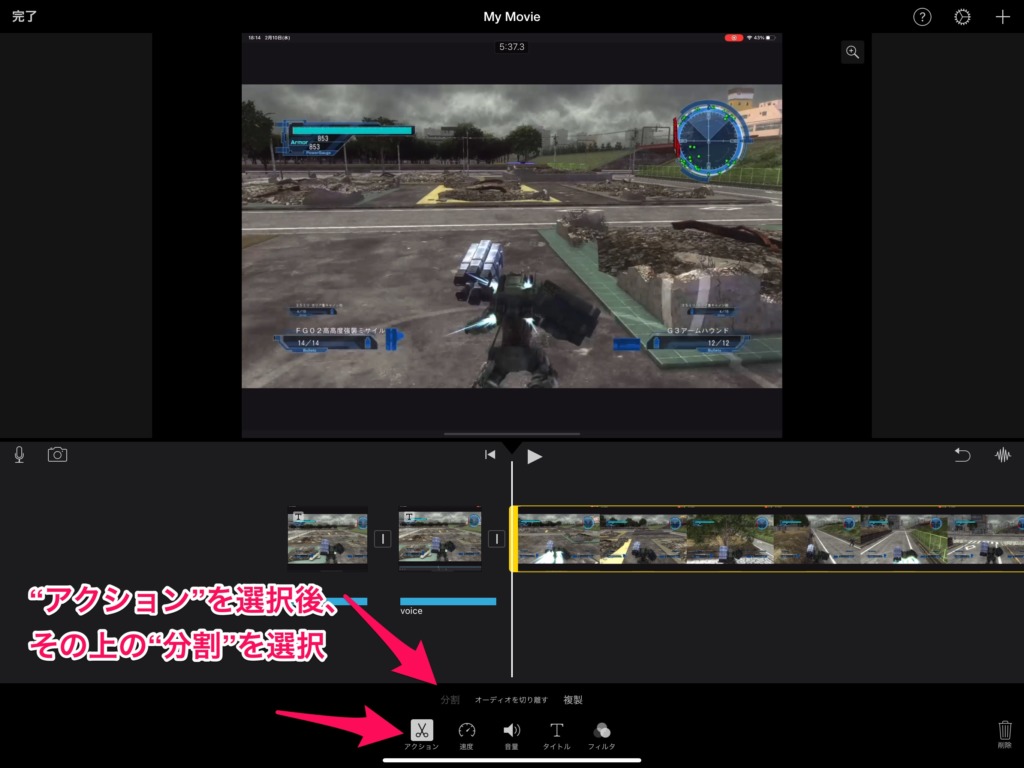
このとき、青いバーが動画の下にあると思いますが、それが音声データでその長さ=喋る長さですので、その青いバーに中央の白いバーを揃えるのが良いでしょう。
この字幕を切り替えていく編集をする際にどこで動画を分割したらいいのかわかりにくいので「棒読みトーク」ではテロップ1行か2行分のみ喋らせるということです。
音声をまとめてしまうといちいち音声を聞きながら出ないと動画を分割する場所がわかりません。
②〜④をひたすら繰り返す
これで1行分の音声とテロップを作成することができました。
あとはこの作業をひたすら繰り返して喋りたい内容をどんどん書いていきます。
作業量が多くなってしまい、時間がかかりますが、iPadやiPhoneでゆっくり実況を作る場合はこの作業が基本となります。
PS4からiPadへ動画を移動させる方法
ゆっくり解説の付け方を解説してきましたが、そもそもゆっくり解説をつけるためには動画をPS4からiPadやiPhoneなどのスマホに移動させなければなりません。
私も色々な方法を試しましたが、今のところ以下の方法が1番効率的でした。
まとめ
以上です。
ゆっくり実況をiPadだけでしかも無料アプリを使って作る方法をご紹介しました。
簡単なゆっくり実況ならこの方法で作成できます。
ただ、別動画をオーバーレイさせたい、複数種類のゆっくりボイスを使いたい、2倍以上の速度に早送りしたいなどもっと高機能な編集をしたいということになるとiMovieだけでは対応できません。
私は「lumafusion」というアプリを使っていますが、高機能な編集を行いたい場合は有料のアプリを使う必要があります。
「lumafusion」を使うとかなり大幅にゆっくり実況を作る時間を短縮できるのですが、その方法は別の記事でご紹介したいと思います。
私のツイッターやこのブログのFeedlyなどをフォローしていただいて、次の記事をお待ちいただけると幸いです。
ちなみに私のゲーム実況はこちらになります。地球防衛軍がお好きな方はチャンネル登録していただけると嬉しいです。




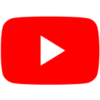


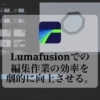

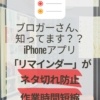

ディスカッション
コメント一覧
まだ、コメントがありません