PS4で撮影した動画をPCなしでiPhone、iPadに保存する最も簡単な方法
PS4ではゲームのプレイ画面をビデオとして撮影することができます。
ゲーム実況がYouTubeで当たり前になってきているのもこのようなゲームをプレイしている様子を撮影しやすくなってきているということも影響しているのでしょうね。
ただ、プレイしている動画をそのままYouTubeなどにあげるのは少しつまらないんですよね。
なので多くの方はその動画を編集すると思います。
私の場合、パソコンは壊れて使えなくなってしまったこととiPadをメインで使っていることが2点からiPadで動画を編集できる状況を作っています。
ワイヤレスにPS4からiPadへ動画をコピーする方法などいろいろと考えて試してきましたが、結局一番簡単な方法はこれでした。
無線で直接スマホへの動画のコピーはできない。
始めはPS4で動画を編集していました。
PS4だけでも編集する機能はありますが、簡単な編集しか出来ませんし、何よりPS4がある場所でしかできません。
それが嫌だったので基本的にiPadで編集するようにしたかったんですね。
iPadなら出かけ先でも編集できますからね。
なのでiPadに動画をコピーする簡単な方法をいろいろと検討し、試してみました。
いろいろと試した結論は、現状ではワイヤレスでPS4からiPadに動画を保存する方法はありません。
PS4とNASを繋いで、NASからスマホに保存→できません。
PS4はUSBポートを備えていて、そこでコントローラーなども接続します。
USBストレージなどもそこに接続できますが、USB 3.0に対応していて、容量が250GB〜8TBのもの(HDでもSSDでも)でないと認識されません。
NASというのは「Network Attached Storage」のことでネットワークに接続できる外部記憶媒体のことです。SSDのものもあるのかもしれませんが、基本的にはHDのものが多いような印象です。
家庭用のものも多く発売されていて、このNASに動画や写真などを入れておくと、iPhoneなどインターネットに接続できる端末があればどこからでもそれを見ることができるようになります。
自分専用Dropboxみたいな感じですね。Macのデータバックアップ機能のTimemachineなどもワイヤレスで行うことができるようになります。
私が試したのは以下の2種類ですが、結局はダメでした。
どちらもPS4に直接接続してもUSBストレージとして認識されません。
(前者USB 3.0を備えておらず、後者はUSB 3.0に対応していますが、メーカーに問い合わせたところ、これはデジカメなどからのデータコピー用で、パソコンなどとの接続ができない仕様のようです。バッファローにもUSB 3.0に対応したNASがありますが、メーカー曰く同様のようです。)
結論、ハードディスクを使ってコピーするのが一番速い。
PS4からNASへ動画データを保存しておき、iPadでNASのデータをネットワーク経由で閲覧、ダウンロードができれば、どこにいても好きな時に編集を開始できるようになると思っていたのですが、それは現状は無理のようです。
こうなると、PS4からiPadへのデータコピーはPS4からUSBストレージをコピーし、USBストレージからiPadへコピーするという、USBストレージを経由する方法が最も速そうです。というよりそれしか方法はありません。
ちなみにiPad ProはUSB3.0に対応しており、256GB以上の容量を持っているものがありますが、直接接続してもPS4には認識されませんでした。
具体的なやり方
それではこの方法の具体的なやり方もご紹介します。
私はiPhone、iPadしか持っていないのでここではiPadでのやり方をスクリーンショットを交えて説明します。
準備するものはUSBストレージとUSB Lightningの変換ケーブルかUSB1.0 USB3.0変換ケーブルです。
USBストレージはHDでもSSDでもどちらでも構いません。ただし、USB3.0に対応し、かつ、250GB〜8GBのもの出ないとPS4が認識しないので注意してください。箱に「PS4」対応と書かれていると安心です。

USB3.0用の変換は一般的なものなのでいろんなところで購入できます、私はダイソーで買いました。
Lightning用の変換ケーブルはアップルの製品を取り扱っている電気屋さんやアップルストアでしか買えないと思います。ネット通販もいいですかね。名前はカメラアダプタなのでややこしいですがw
PS4からUSBストレージへコピー
まず、PS4からストレージにデータをコピーします。





これで完了です。最後にストレージを取り外すことを忘れないようにしましょう。
ちなみに、USBストレージとして使用することと拡張ストレージとして使用することは同時にはできません。
拡張ストレージとはPS4のデータをPS4本体のハードディスクに保存するのではなく、外部のHDやSSDに保存することです。
PS4の動作を速くするなどの目的でSSDを使用したいということがあればそれは別で用意しましょう。
USBストレージからお使いのスマホへコピー
次にストレージ機器からiPadへ接続します。
前述のように変換ケーブルを使ってストレージ端末のUSBケーブルをiPadに接続します。

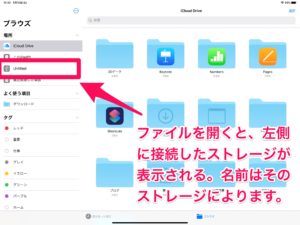
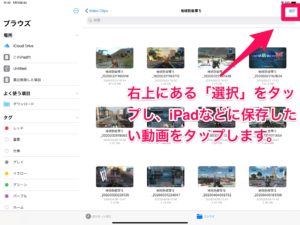
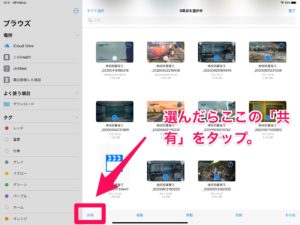
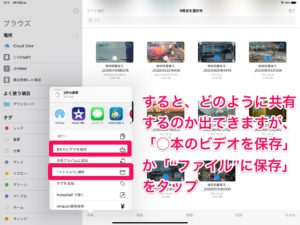
これでストレージからiPadへの動画のコピーが開始され、しばらく待っていれば動画が保存されます。
「○本のビデオを保存」を選択するとiOSの写真に保存されます。
この後にどのようなアプリで動画を編集するのかにもよるかもしれませんが、ファイルに保存しても写真に保存してもどちらでも問題ないでしょう。私はいつも写真の方に保存しています。
考えてみれば有線の方がデータの移動は速いか
現状ではこの方法が一番シンプルで速いと思います。
編集する動画の容量にもよると思いますが、考えてみればWi-Fiなどを使ったとしても何GBもあるような動画を無線でダウンロードするというのはかなり時間がかかりそうなので、有線を使ったデータのコピーの方がいいかもしれません。
手間はかかりますが、トータルの時間はこっちの方が早いでしょう。
スマホを使ってゆっくり動画を作る
動画をコピーしてきたら動画編集をすることになると思いますが、ゲーム実況と言ったらゆっくり実況が有名です。
ゆっくり実況は自分で声を入れなくていいということと、何よりゲーム実況っぽい動画が作れるので私も憧れて作り始めました。
普通はパソコンを使って作ると思いますが、スマホでも十分作成できます。
スマホでゆっくり実況を作る方法をこちらの記事で解説していますので、ご興味ございましたらこちらもご覧ください。
ちなみにかなりマニアックですが、地球防衛軍というゲームのゲーム実況をこちらのチャンネルで行っているので、興味があればぜひご覧ください。編集はまだまだ勉強中でクオリティはこれから上がっていきますw
アンテナの外側からゲーム







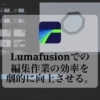



ディスカッション
コメント一覧
まだ、コメントがありません