iPad、iPhoneの無料アプリだけで宛名ラベルをキレイに印刷する方法
ネットショップを個人が簡単にオープンできるようになり、購入されたものを発送するという作業がどんどん増えてきていると思います。
販売することが先行していて、発送業務の整備を進めていなかった、という方も多いのではないでしょうか。
実際、私がそうで購入されてからお客様の住所を書き出すのにとても時間がかかってしまっていました。
手書きすると間違える可能性もあるのでシールに住所を印刷できればいいなと思ったのですが、対応するソフトがウインドウズのみのパターンがすごく多いんですよね。
私の場合はiPadをメインで使っていたので何とかiPadから宛名ラベルを印刷できないか調べましたので、その方法をご紹介いたします。
使うアプリは「Pages」なのでiPhoneでも問題なく実行できます。
宛名ラベルの必要性
最近、Stores.jpやBASEなどネットショップをオープンしている方も多いかと思いますが、オープンして購入された時に商品を発送します。
その時に送付先の住所を手書きで書くというのはかなりめんどくさいと思います。
書き間違えるリスクも高いですし、時間もかかります。
そういう時に便利なのが宛名シール、宛名ラベルです。
シールに送付先住所を印刷することで手書きの時間節約、誤字のリスクをなくすことができます。
ただ、問題はそれをどのように印刷するのか、というところです。
Pagesなら無料で簡単に印刷できる。
色々と探しましたが、1番簡単にできるのが宛名ラベルの印刷に使用するアプリは「Pages」です。
言わずと知れたiPad、iPhone、Mac向けにアップルが作っている無料の文章作成アプリです。
iPadやiPhoneを使用している人なら誰でも無料でダウンロードできるので入っていないという方はダウンロードしておきましょう。
今回はiPadでの画面を主として紹介しますが、iPhoneでも操作する項目は同じです。
宛名ラベルを準備
宛名ラベルはプリンター売り場の近くにあるコピー用紙売り場に行けば大体あります。
当然インターネットでも購入できます。私は以下のものを購入しています。
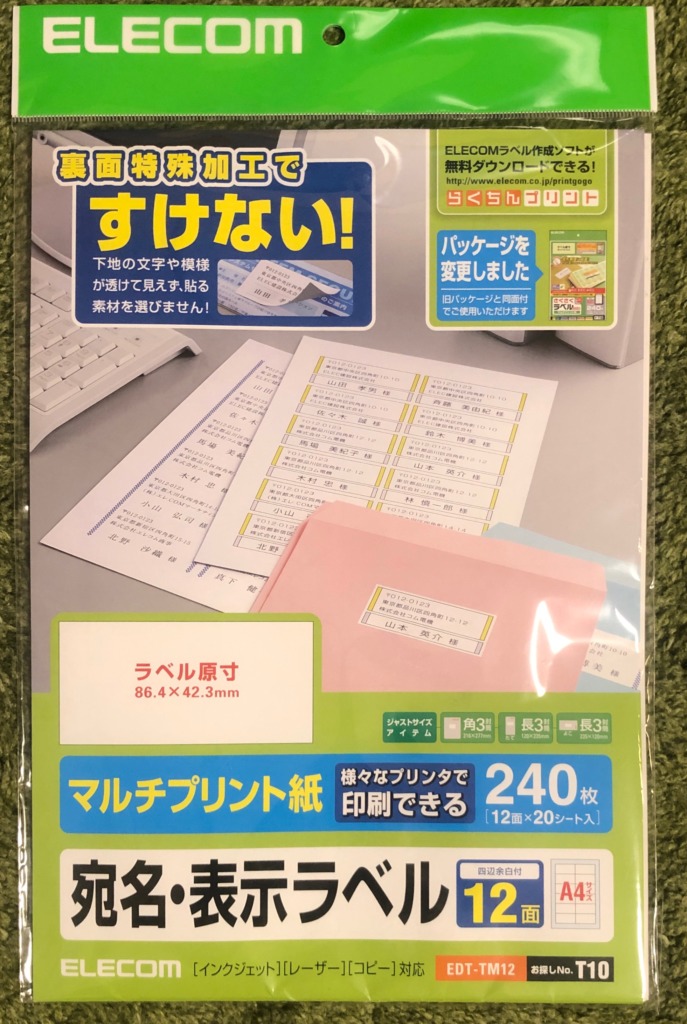


Pagesで表を作って枠組みを作る
「Pages」で宛名ラベルをキレイに印刷するには「表」を使用します。
「表」を宛名ラベルのサイズに合わせて印刷すればキレイに印刷できます。
1枚あたりのラベル枚数に合わせた表を作る
まず右上のプラスの部分から表を追加します。
追加する表はヘッダーやフッターがないものがいいです。
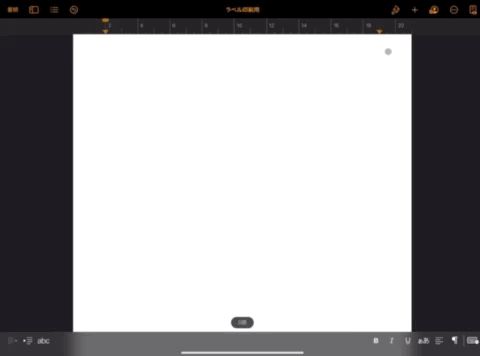
列と行の数を合わせる
次に使用する宛名シールに合わせて列数と行数を調節します。
下の画像にあるように操作すると数字で列と行を数字で指定できるので便利です。
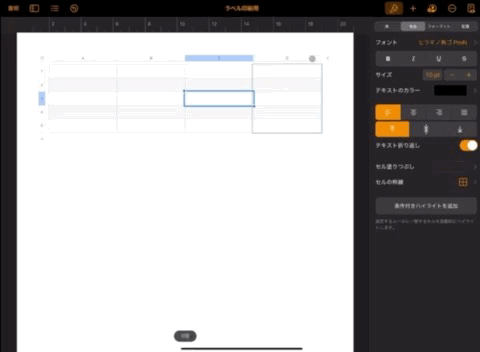
セル一つの大きさをラベルに合わせる
次に行と列のサイズをラベルに合わせます。
宛名ラベルの裏面に書かれているサイズを見ながら調整します。
Pagesではcm単位で入力することになるので単位に注意してください。
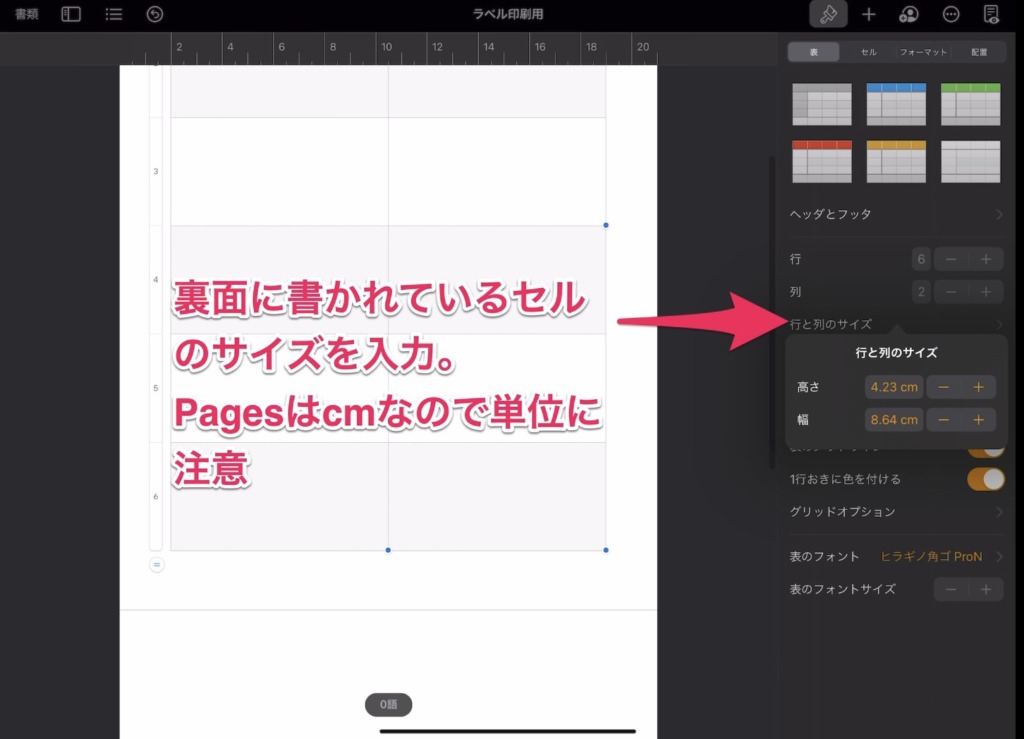
表の線や色をなくす
ここまでで基本的にはOKなのですが、セルの線や背景の色を消しておいた方がいいです。
実際に印刷した際にこれらも印刷されてしまいます。
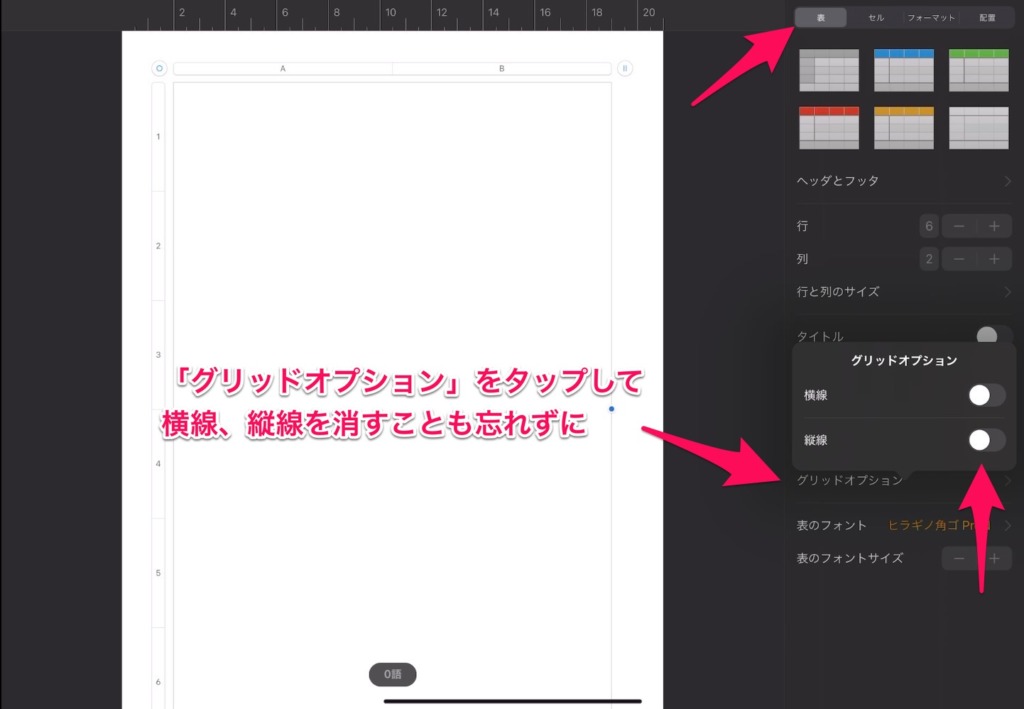
できた表を印刷すれば完成
ここまでで表が完成です。
できた一つ一つのラベルに住所などをコピペして印刷すれば各ラベルにしっかりと合わせて印刷できます。
表を追加するとその表はちゃんと中央に設置されるので表自体の位置を調整する必要はありません。
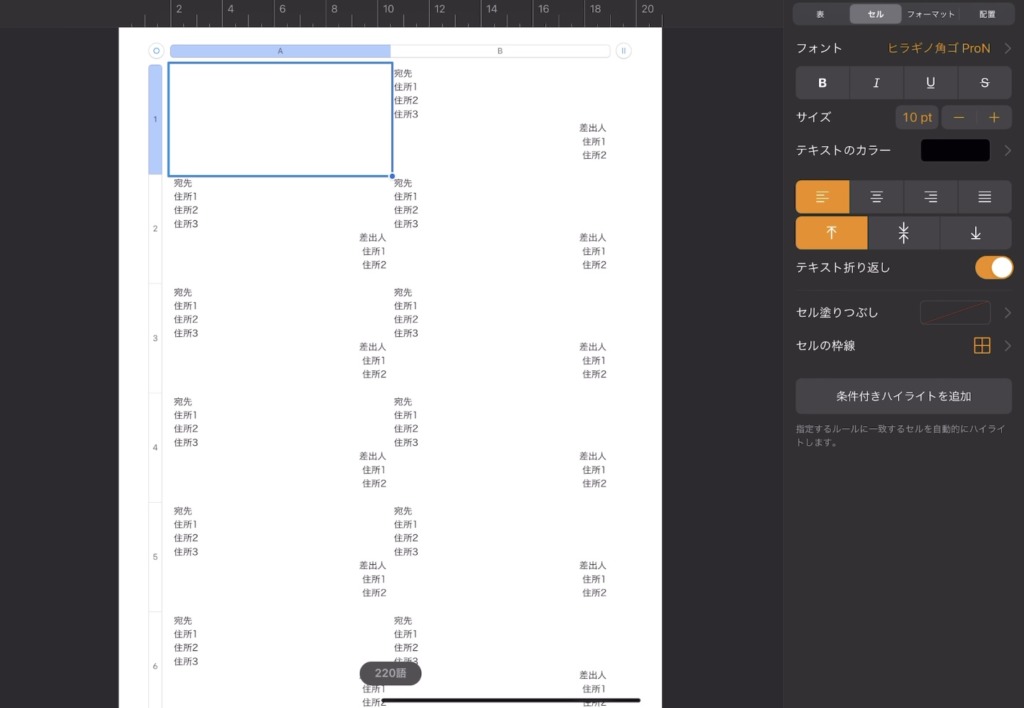
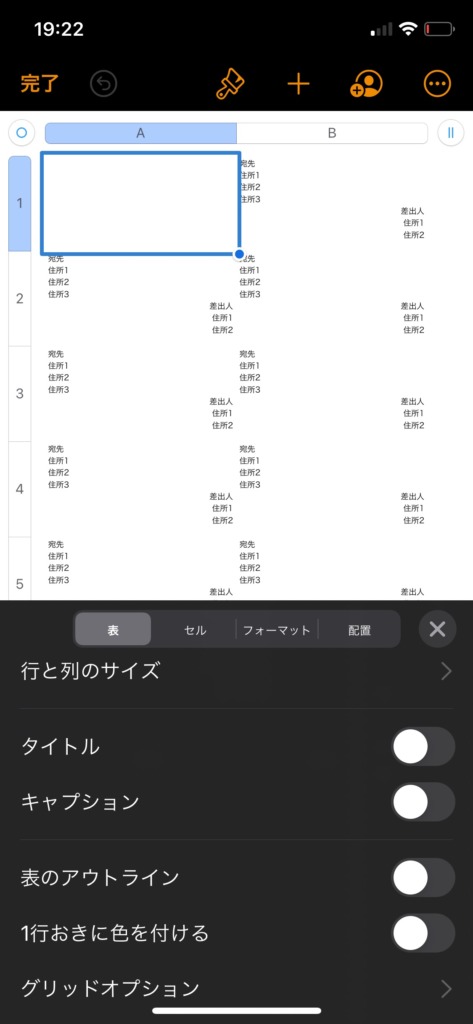
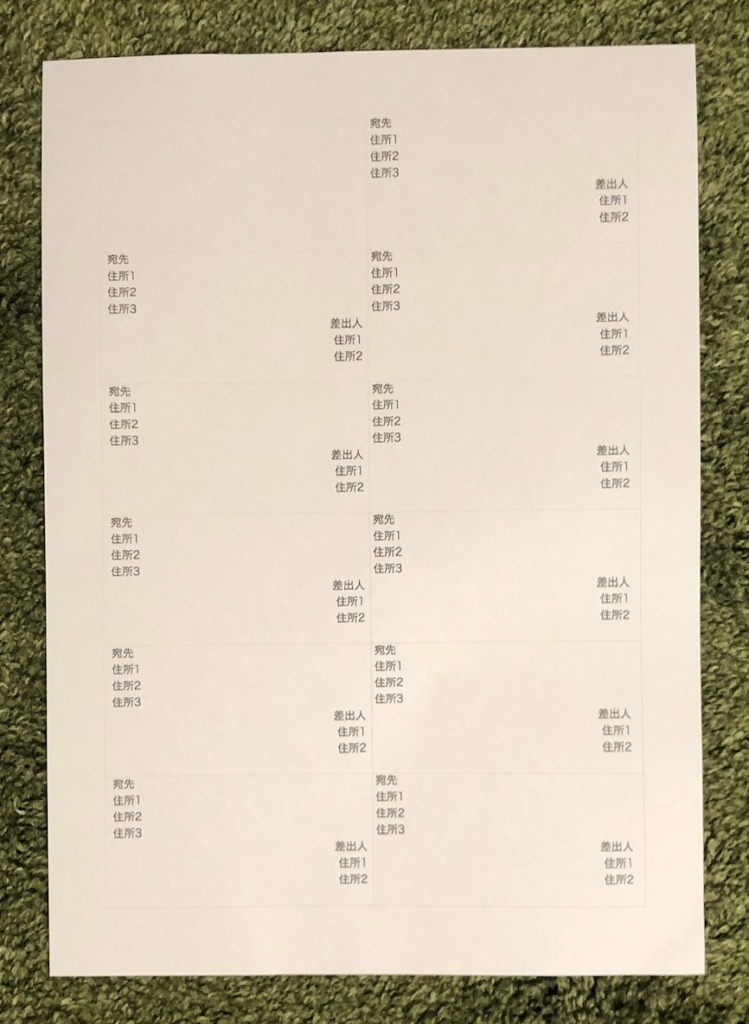
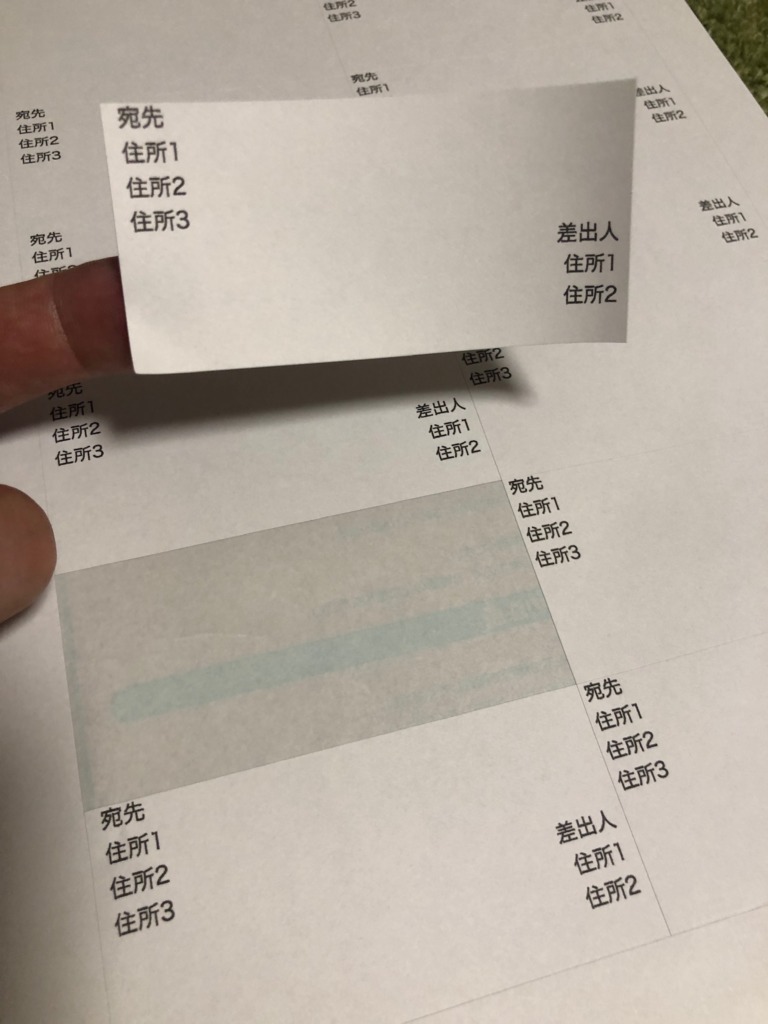
以上です。
iPad、iPhoneでの宛名ラベルの印刷方法をご紹介しました。
ただ、iPad、iPhoneではコピーしたものをテキストで貼り付けるということができないのでネットのページなどからコピーしてきたものはフォントを保持したまま貼り付けてしまうので、若干やりにくいところがあります。
ここまで書いておいてなんですが、パソコンをお持ちの場合はできればパソコンで作業されたほうがいいとは思います。



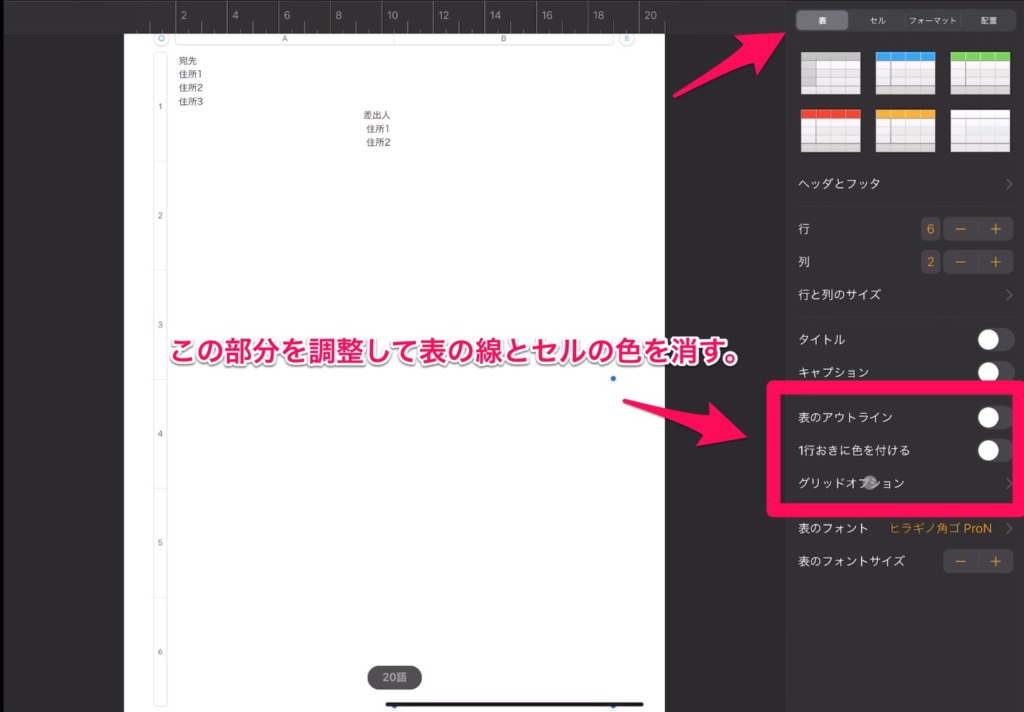






ディスカッション
コメント一覧
まだ、コメントがありません