エクセルでグラフの軸ラベルの角度を変える方法【同僚にもやってほしいエクセルの技】
仕事してたらグラフを作ることはできて当たり前。
そのグラフをどのように仕上げるのかでその人の個性やその仕事の解釈が見えてきます。
見た目を工夫してきれいでかっこい良ければ良いというものではなく、伝えたいことがあって、それが伝わるグラフなら見た目がダサくても良いと思います。
なのでグラフをキレイにする技は知らなくてもいいかもしれませんが、知っていた方が伝わるグラフを作れる可能性は高まると思います。
今回は非常に細かい話ですが、グラフの軸ラベルの角度を変える方法についてです。
軸ラベルが長い
棒グラフなどを作るときにたまにラベルが長くなってしまうこともあると思います。
シンプルに書こうと思ってもどうしても長くなってしまう感じです。
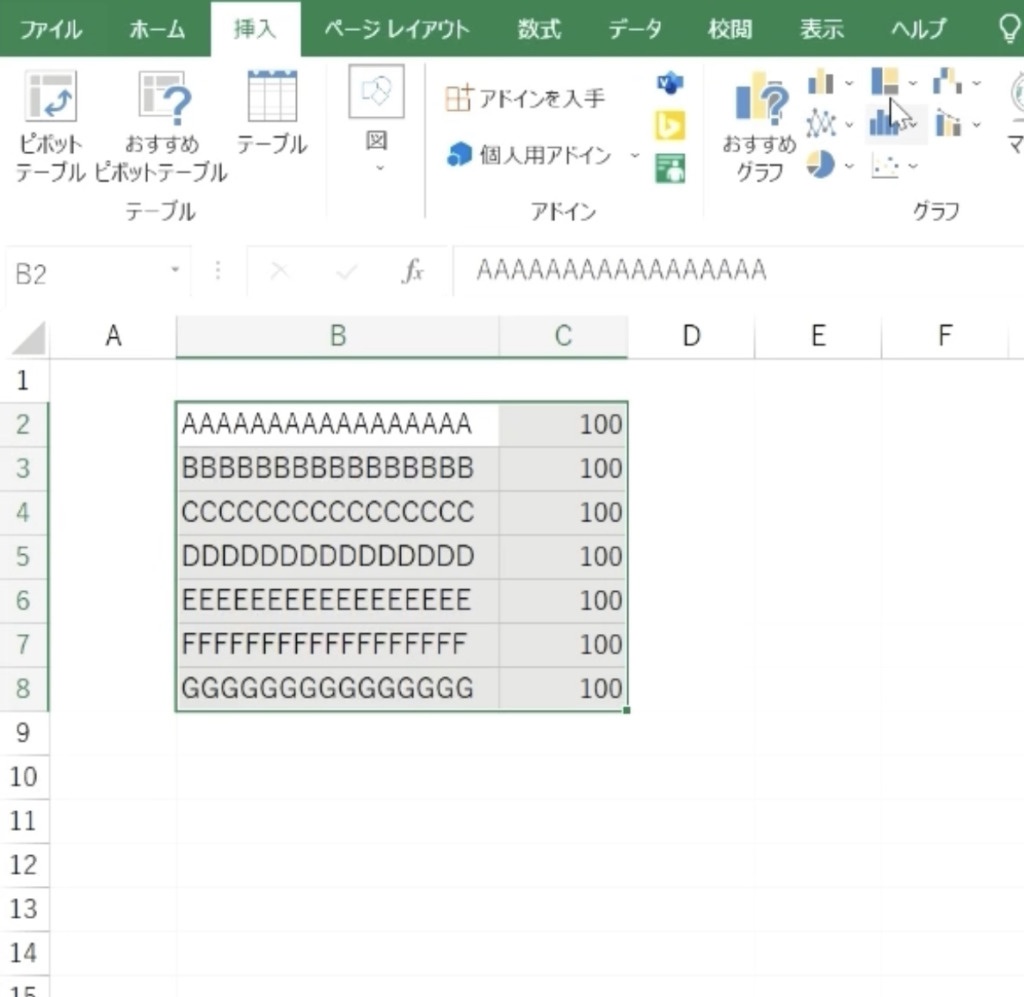
見やすくするために斜めにする。
この状態でグラフを作るとデフォルトで軸ラベルは斜めになっています。
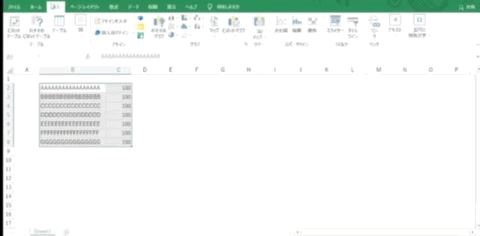
まぁ、これでもいいんですが、もう少し見た目を良くしたり、読みやすくするためにもう少し角度を変えたいということもあるかと思います。
そういう場合は以下のように操作します。
軸ラベルを選択して右クリックして書式設定ウインドウを開く
そういう場合はまずグラフの軸ラベルを右クリックし、「軸の書式設定」をクリックします。
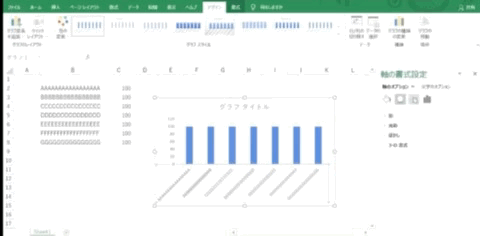
「配置」から角度を調整
すると画面右側に文字の色や塗りつぶしなどを設定するウインドウが出てきます。
このウインドウの中で「軸のオプション」の中の右から2番目をクリックすると「配置」の設定画面が開きます。
この中に角度を調整する場所があるのでそこで角度を変更することができます。
上下の三角をクリックして少しずつ変えることもできますし、直接数字を入れることもできます。
このとき、どちらの方向でも90度にすると角度を入力するテキストボックス上部の選択メニュー「文字列の方向」が「右に90度」と言ったものに変わってしまいます。
「右に90度」などになってしまったら再び「横書き」に戻すとまた角度を変更できる
この状態だと角度を入力できなくなってしまいます。
そのため、もし、再度角度を変えたくなったら「文字列の方向」を「横書き」に直せば再び角度を調整することが可能です。
誰かが作った資料のグラフをいじるときにグラフの軸ラベルの角度が変えられなかったらこの「文字列の方向」が「横書き」になっているのかを確認してみてください。
以上です。
簡単な内容でしたが、このような細かい修正にはまってしまうとそれだけでかなりの時間を奪われることがあります。
お困りの問題を解決できましたら幸いです。
このブログでは他にもエクセルのみならず、仕事効率化に関する記事を書いています。
同僚にもやってほしいという観点で書いていますが、あなたももしかしたら「こうやればもっと効率良くできるのに」と思われているかもしれません。
ぜひ合わせてご覧ください。

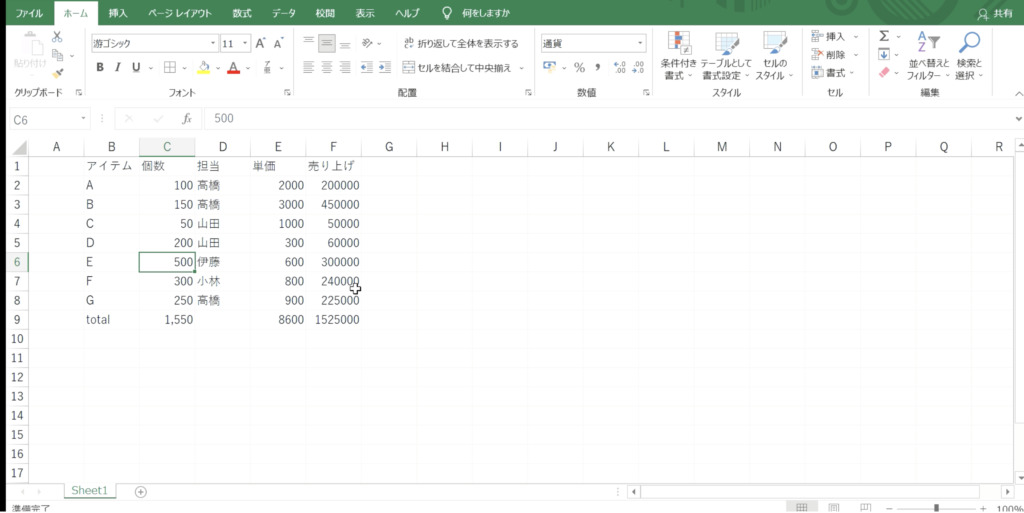



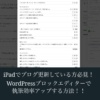
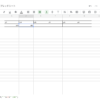

ディスカッション
コメント一覧
まだ、コメントがありません