ねじれを活かしてバングルを作る【Shapr3Dの使い方】
今回はShapr3Dを使ってバングルを作る方法をご紹介します。
バングルを作る上でどのような形を基本にして作っていけばいいのか、というところから悩みながら作っていましたし、今回のデザインのように一本のワイヤーをうまくねじれさせながらつなげるようなデザインにしたかったのですが、それをどのように実現させるのか、というところで色々試行錯誤しました。
色々な方法があると思いますが、1つの例として参考にしていただけたらと思います。
今回の記事ではバングルを作るときの基本的な寸法と“制約“の使い方について知ることができます。
動画でも解説しています。
今回作製したバングルはこちら
今回はこのようなデザインのバングルを作製しました。
材質はチタンです。
DMM.makeを通して3Dモデルを3Dプリントして作製しています。
DMM.makeのチタンは金属粉末を直接焼結させる方法を採用されているため納期も早く、価格も安いというメリットがあります。
バングルを作る基本的な操作もそうですが、クロスさせたワイヤーを端でうまくつなげるつなげるというところに苦労しました。
バングルの基本は“楕円”
バングルを作る場合は“楕円”を基本にするのが良いです。
それは簡単だと思いますが、問題はその寸法かと思います。
楕円は長い方の直径を長径、短い方の直径を短径という風に呼びますが、男性のバングルの場合は、長径を64mm前後、短径を50mmくらいにし、腕を通す部分を35mmくらいにするとうまく腕にハマるサイズにできると思います。
2種類の楕円を重ねる
ここからはバングルのデザインの部分です。
バングル中央部分でうまくワイヤーを重ねたような形にしたいと考えています。
この場合は、やり方は色々とあると思いますが、私は2種類の大きさの違う楕円をはじめに用意しました。
1つは普通に楕円を描いたもの、もう一つはその楕円と下半分は全く同じ寸法で上半分をちょっと短径を長くしたものです。
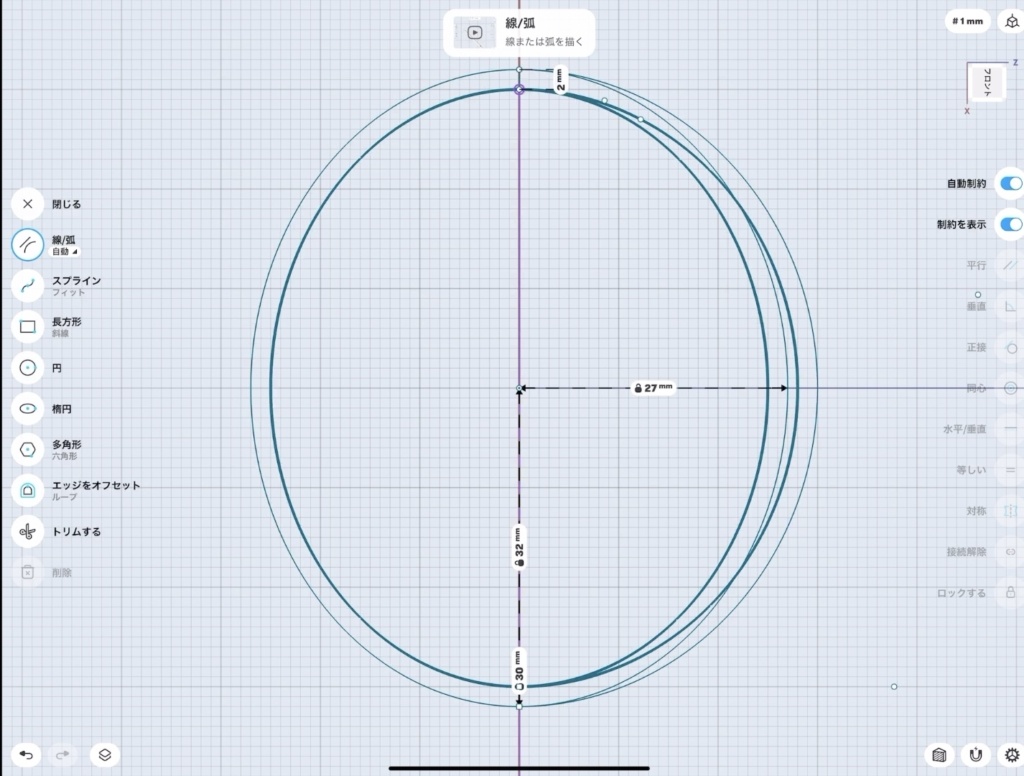
このような2種類の寸法の楕円のスケッチを描き、3Dに押し出したものを角度を変えて重なったような形を作ります。
片方の上半分の短径を長くすることで角度を変えた時にうまく重なるようにしています。
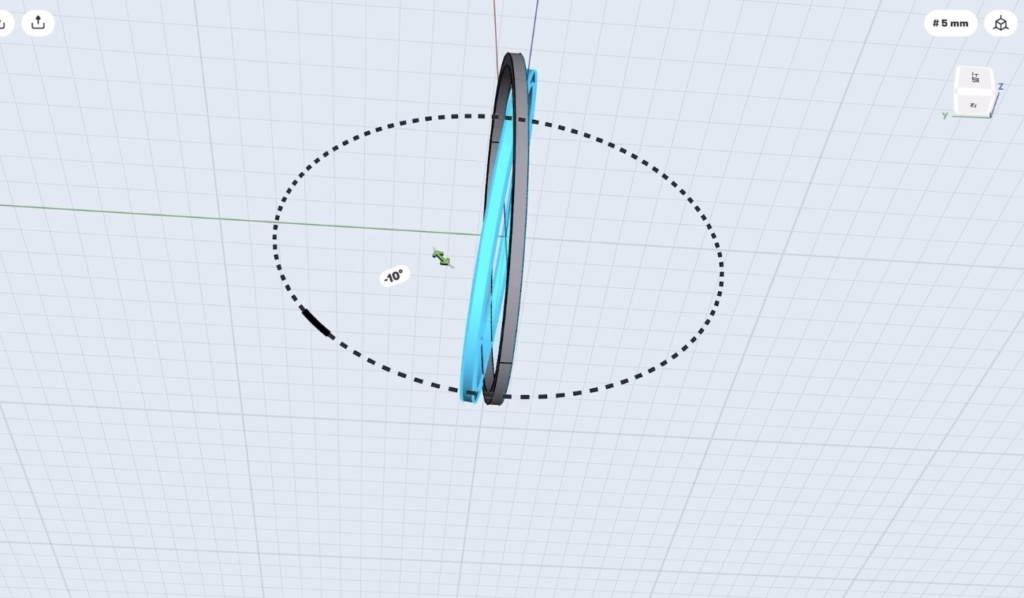
基本となる楕円が完成したら腕を通す部分をカットすれば基本的には完成です。
先ほど書いたように35mmの幅で切るような平面をスケッチし、その平面をバングル方向に押し出すことで目的の部分をカットします。

あとはカットした二つの楕円をうまく繋げれば良いのですが、このように角度を何も考えずにカットしてしまうと、実はうまくいきません。
後述するようにロフトでつなげていくのですが、上記のような三角形をもとにカットするとこんな感じで自然に繋がった感じになりません。

なぜこんなことになるかというと楕円の弧の接線と楕円の中心を結んだ線が直角で交わらないからなんですが、それではどのようにスケッチを書けば良いのでしょうか。
接線と垂直になる角度で本体をカットする。
それは楕円の接線と垂直な線でバングルをカットすれば良いのです。
接線に沿った形でバングルが繋がるようにすれば自然に繋がったようになります。
それではその接線を書けば良いのかですが、それは“制約”という機能を使います。
“制約”とはスケッチ同士の位置関係を制限する機能なのですが、スケッチを書いている時の画面右側にある部分がその制約になります。
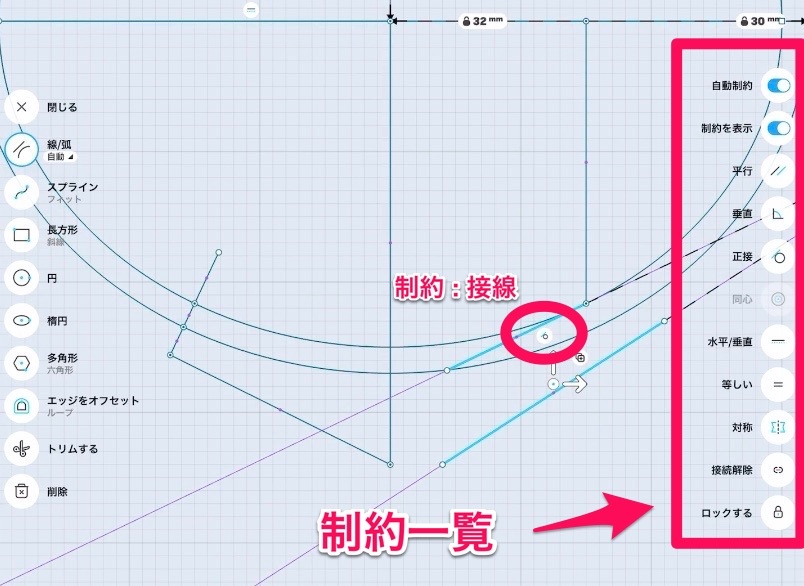
まず、楕円の中心からカットした距離の場所に直線を書き、楕円の弧と交わらせます。そしてその交点から適当な直線を書きます。
その後、その直線と接したい楕円を選択したうえで右側の制約一覧の中の「接線」を選択します。
すると、直線が楕円側にパッと移動し、楕円の接線となります。
さらに、もう一本適当に直線を書きます。
今度はその適当に書いた直線と楕円の接線とした直線の2つを選択し、制約一覧の中の“平行“を選びます。
最後にこの平行となった直線と外側の楕円を選択したうえで“接線”を選択し、内側の楕円の接点と外側の接点をApple Pencilでなぞれば、冒頭に述べた接線に垂直な線を描くことができます。
あとは、その直線を含む面を適当にスケッチし、押し出して本体をカットすれば目的の角度でカットできます。
ロフトを使って2つの図形をつなげる。自然な形で。
もはや文字で説明するのに限界を感じていますw
最後は実際に2つの図形をつなげていきます。
二つの図形をつなげるのには「ロフト」という機能を使います。
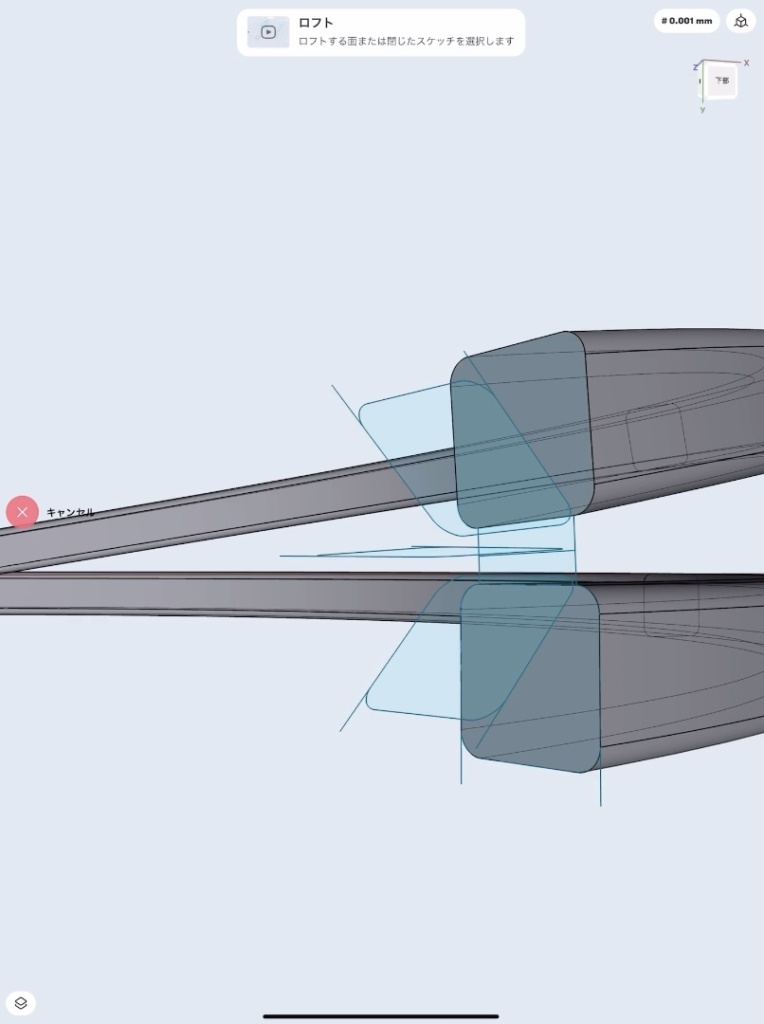
このようにつなげたい2つの面をうまくつなぐような面をスケッチし、ロフトでつなげると自然と繋がった立体にすることができます。
先ほどのカットする角度とロフトする面の作り方の部分を実現するのに1番の時間がかかりましたw
それでは最後のロフトする面をどのように作っていくか、ですが、以下のようにカットした二つ面を2本の直線で結び、その直線同士の中点を結んでできる直線を起点に面を45度、90度、135度とコピーしていくとできます。
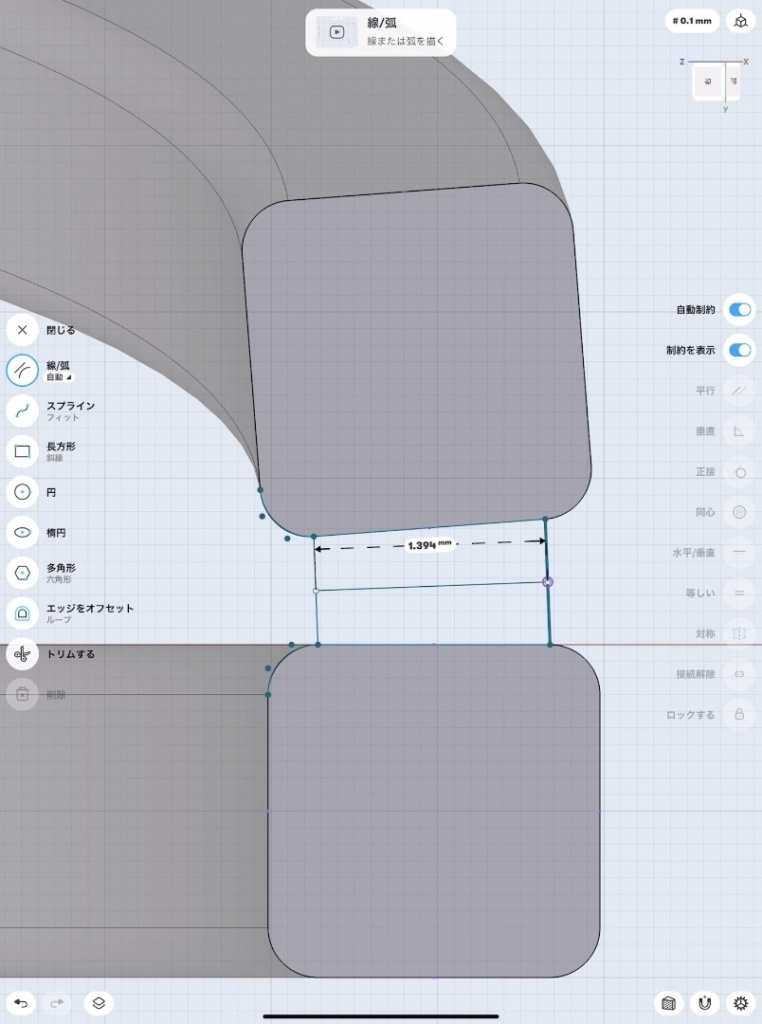
直線の中点は紫色の点で表示されるのでその紫色の点同士をApple Pencilでなぞれば良いです。
ここまで文字と画像で説明してきましたが、やはりわかりにくいと思いますので動画も併せて確認いただくとよりわかりやすいと思います。
YouTubeでShapr3Dの使い方を紹介しています。
YouTubeでは他にも色々な3Dモデルの作り方を動画で紹介しています。
もしご興味が有れば、ぜひチャンネル登録してください!
その他にもiPadを活用した3Dプリントに関する記事やチタンの指輪を鏡面加工する方法といった記事も書いていますのでこちらも併せてご覧ください。





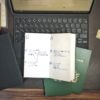





ディスカッション
コメント一覧
まだ、コメントがありません