iPadで手書き文字を指輪にする方法【Shapr3D、コンセプト】
自分だけのアクセサリーを作るってことで自分で書いた文字をアクセサリーにしたいと思ったことありませんか?
身につけるものほど誰も持っていない自分だけのものにしたいって思う方が多いと思います。
手書き文字を指輪にしてくれるというサービスもあると思いますが、iPadを使えば自分で作ることも可能です。
「Shapr3D」と「コンセプト」というアプリを使うとそれができちゃうんです。
今回はその作り方を紹介します。
作業の流れ
今回はiPadアプリの「Shapr3D」と「コンセプト」を使います。
- 「コンセプト」で文字を書く
- 「Shapr3D」の”スプライン”で手書き文字をトレースする。
- 「Shapr3D」の”プロジェクト”で指輪の面に手書き文字を投影する。
- できた文字をリングでつなげる
- できたものをDMM.makeに発注する
以上のような流れで進め、以下のようなデザインを作ります。
「Shapr3D」を使う場合はApple Pencilが必要になります。第1世代でも第2世代でもどちらでも良いですが、いずれにしてもApple Pencil対応のiPadが必要です。
コンセプトで文字を書く
まず「コンセプト」で文字を書きます。
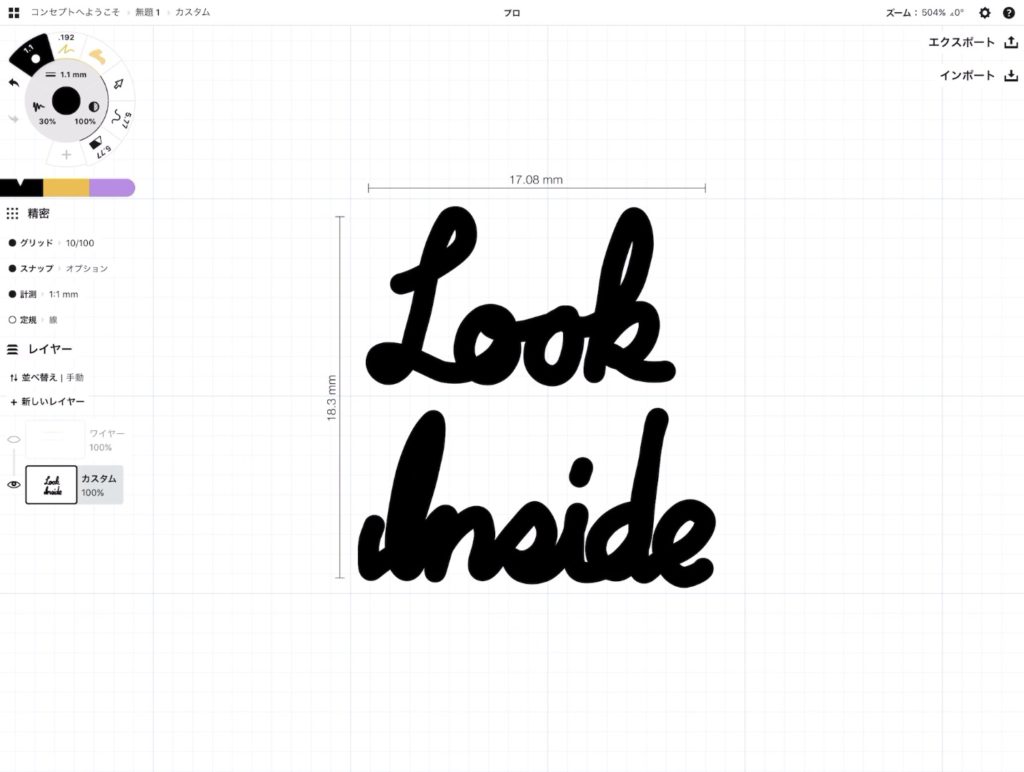
「コンセプト」はキャンバスに制限がないどこまでも書き続けることができるということと、書いたものが全てベクター方式の描画となるということ、直線などを簡単に引けて、その寸法も測定できることから2次元の図面を書いたりなんかもできるアプリです。
かなり高性能で無料でもかなりいろんなことができます。書いた文字を修正するなど特定の機能はサブスクリプションに登録するか、殆どの機能を使えるようにする買い切りのプランを購入する必要があります。
私が紹介する方法では書いた文字を修正する“ナッジ”という機能とできた文字をPNG型式でエクスポートしているのでお金を払う必要があります(2020/07/07現在、買い切りで1840円)。
文字を書く上での注意点
指輪を作成する場合、いろいろな制約があります。
最終的にDMM.makeで製作を発注することになりますが、3Dプリントする場合、材質によって寸法に決まりがあります。
真鍮やシルバーで作成したい場合、0.8mm以上の太さが必要になります。
それ以下の場合、強度が弱く、造形中に変形したり、造形できても使用中にすぐに曲がってしまうということになります。
そのため、文字を書く際はペンの太さを0.8mm以上にしてください。
また、作りたい指輪の太さにもよりますが、その幅を考慮せずに書いてしまうと目的のデザインを作れなくなってしまいます。
今回作ろうとしているデザインでは13号(円周53.4mm、直径17mm)で厚さ1.5mmの寸法にしたのですが、その場合、横幅10mm以内に文字を収めないと目的のデザインのようにはできません。
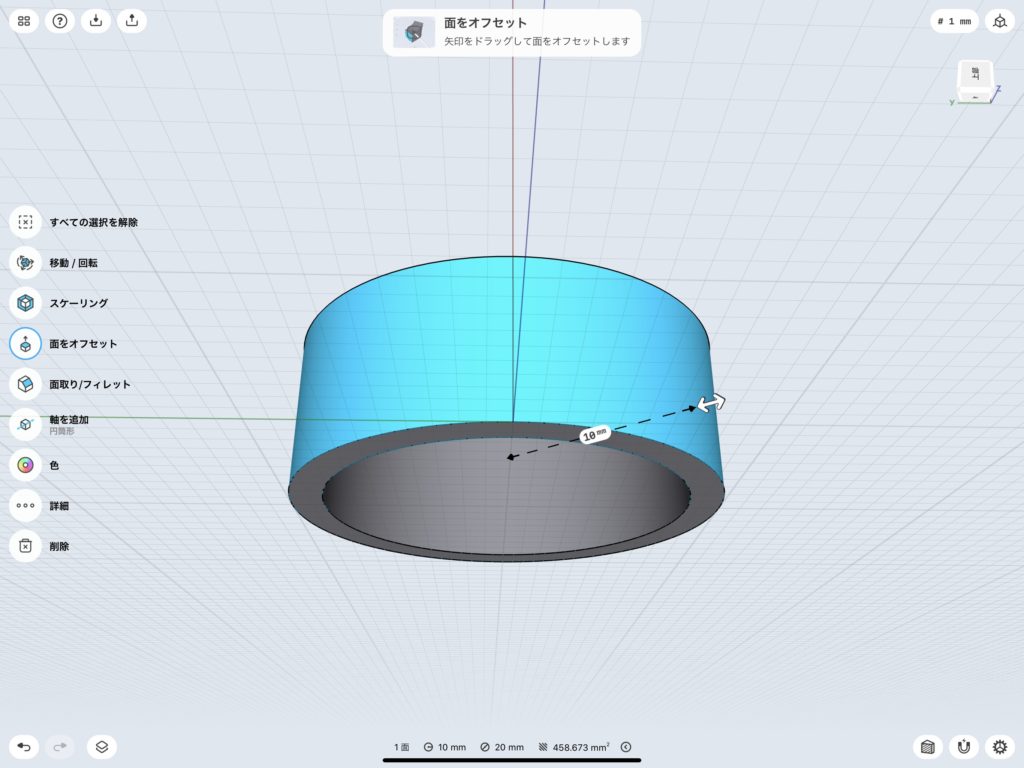
そうなると文字数も限られます。今回は「Look Inside(中身を見ろ)」という文字にしました。
添付画像のように「コンセプト」は書いた文字の寸法を表示してくれます。「Shapr3D」に画像を移した時に目的の大きさに合わせるためにこの寸法はとても役に立ちます。
そのため、私は「コンセプト」を利用していますが、他のアプリでも大きさを合わせられるのであれば、それでも良いと思います。
今回は背景が透明なほうがやりやすかったのでpngでエクスポートしていますが、無料版で使えるjpgでも問題ありません。
Shapr3Dの“スプライン”でトレース
文字が書けたら画面右上の“エクスポート”をタップして「Shapr3D」へpngとしてコピーします。
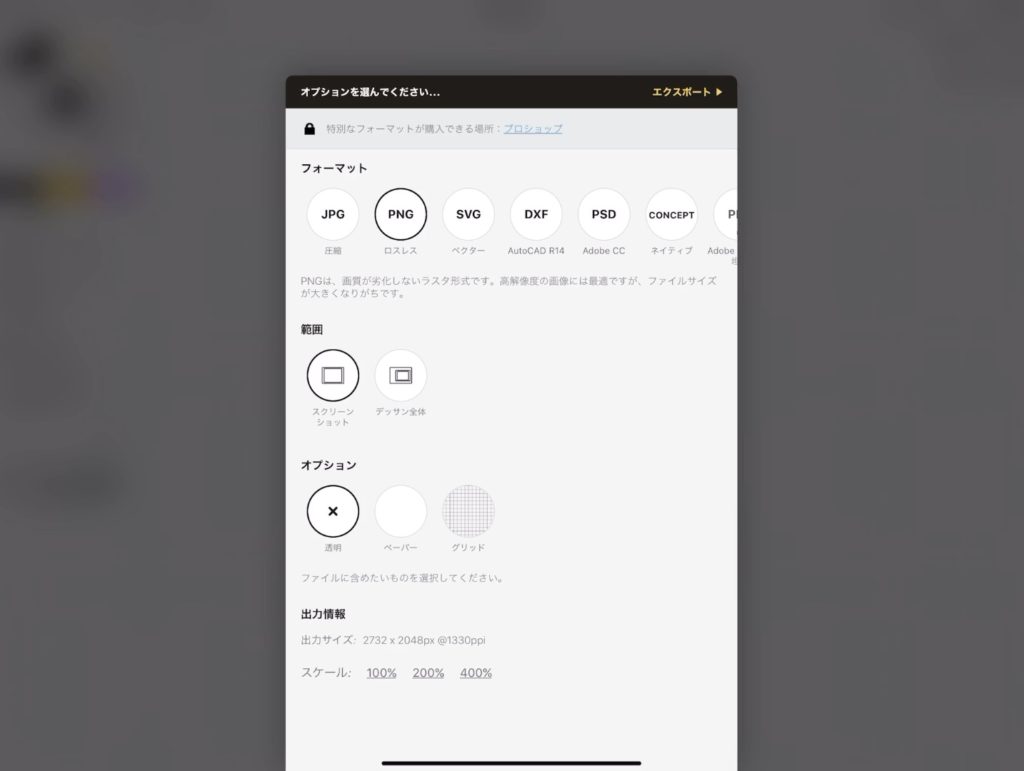
“PNG””スクリーンショット””透明”を選択して、右上の”エクスポート”をタップ 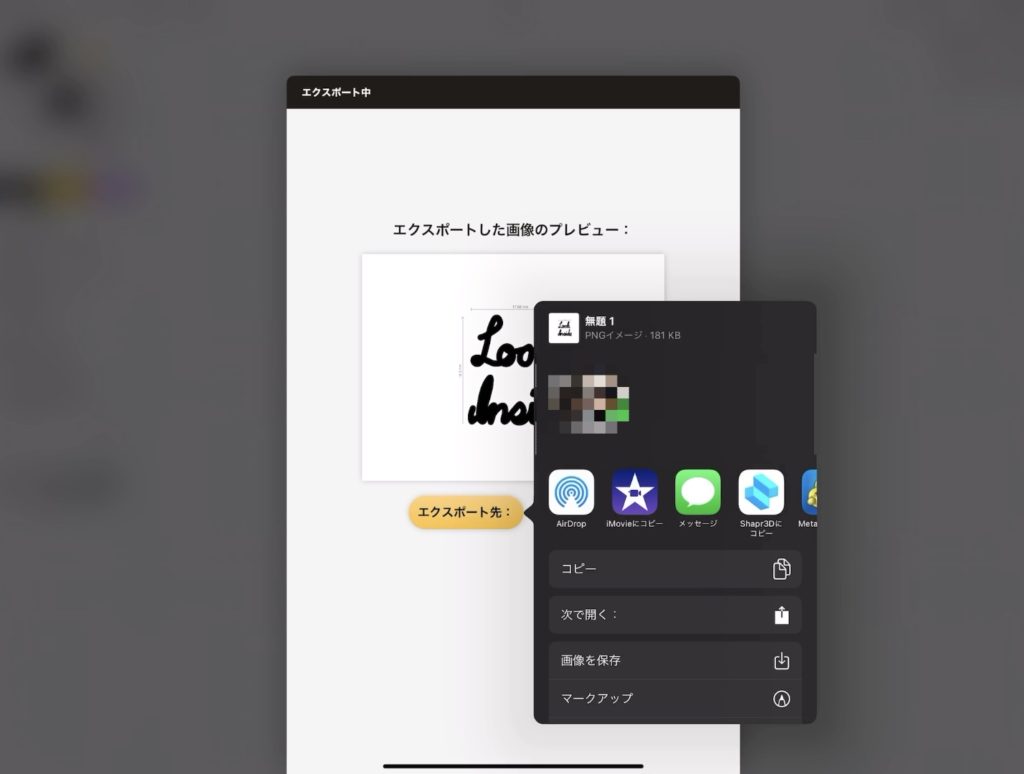
お馴染みの共有画面から”Shapr3Dにコピー”をタップ
すると、「Shapr3D」に文字がコピーされます。
この時、実物よりも大きくなってコピーされてしまうので「コンセプト」で表記しておいた寸法を参考に大きさを調整します。
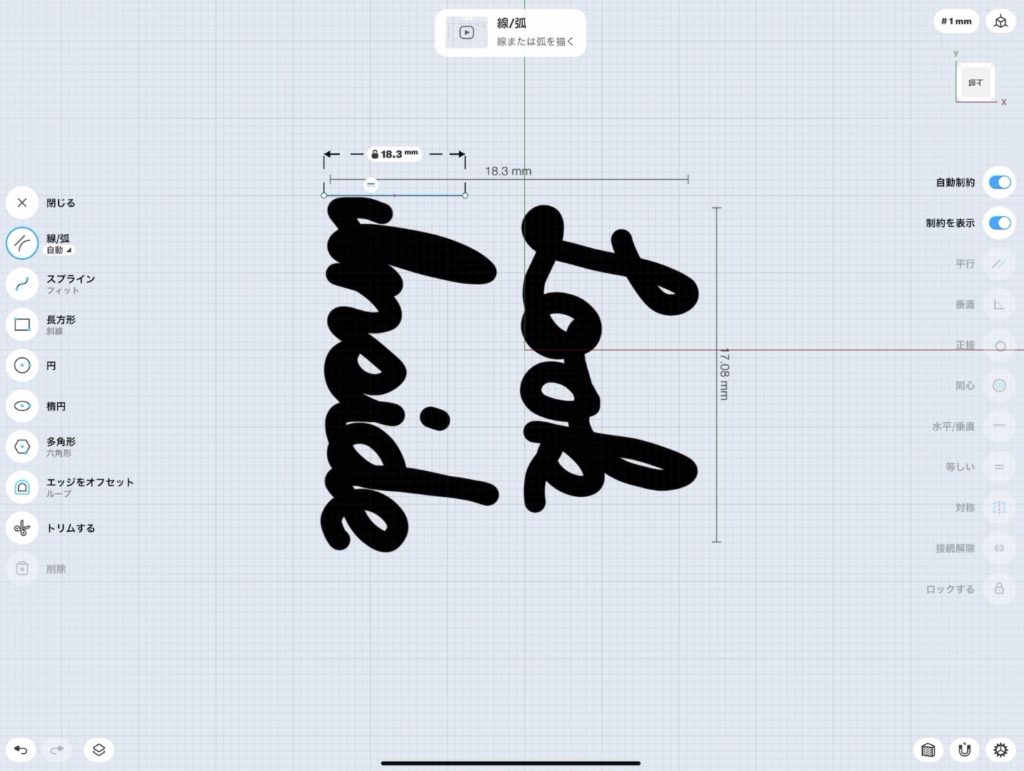
18.3mmのはずが全然でかい 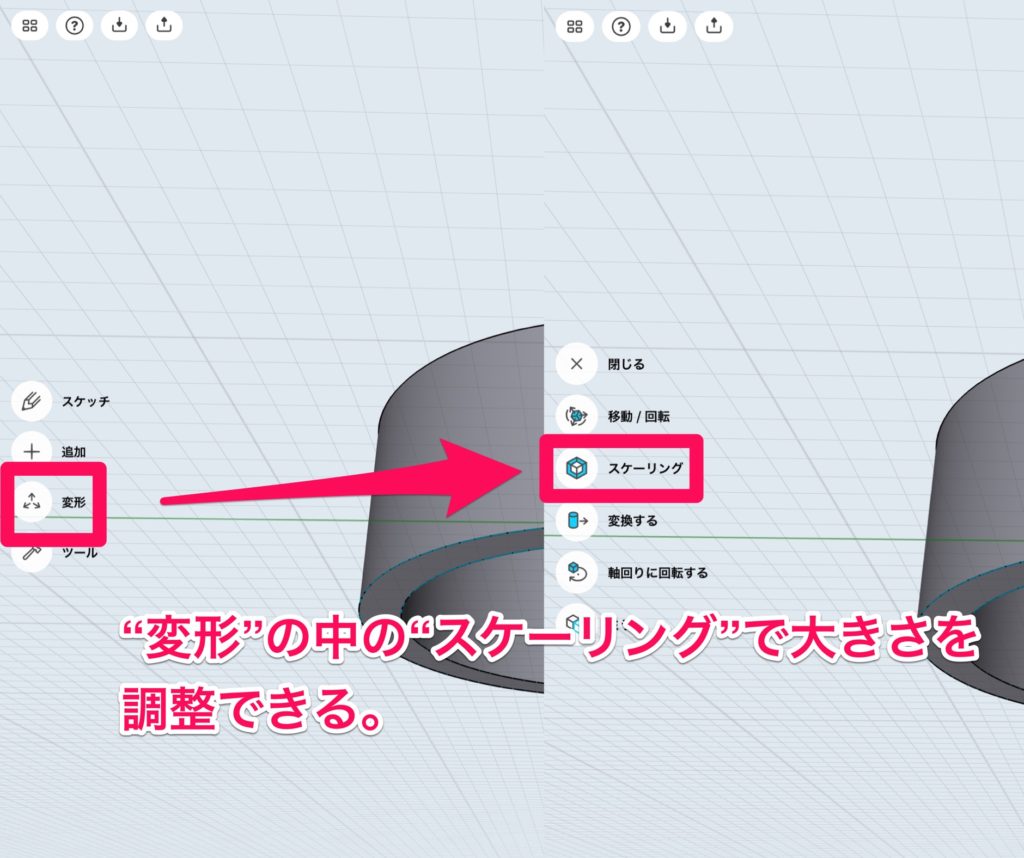
“変形”→“スケーリング”で大きさを調整
大きさを揃えたら、“スケッチ”の中の“スプライン”という機能で文字をなぞります。
“スプライン”は曲線を書く機能でApple Pencilを強く画面に押し込むことで編集点を追加でき、その編集点を動かすことで線を調整していきます。
まず、大まかに編集点を作りながら文字を囲んでいき、後から細かく調整するという方法が良いと思います。
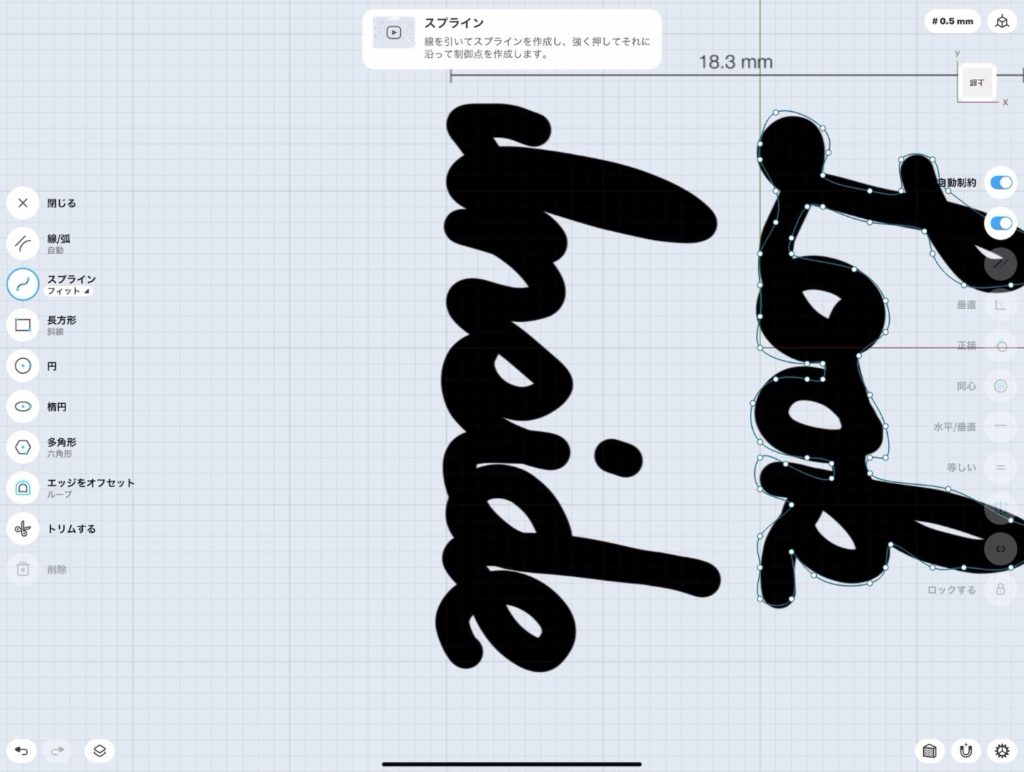
Shapr3Dの”プロジェクト”で指輪の面に手書き文字を投影する。
手書き文字をトレースできたら次は“プロジェクト”を使って指輪の外面にトレースした文字を“投影”させます。
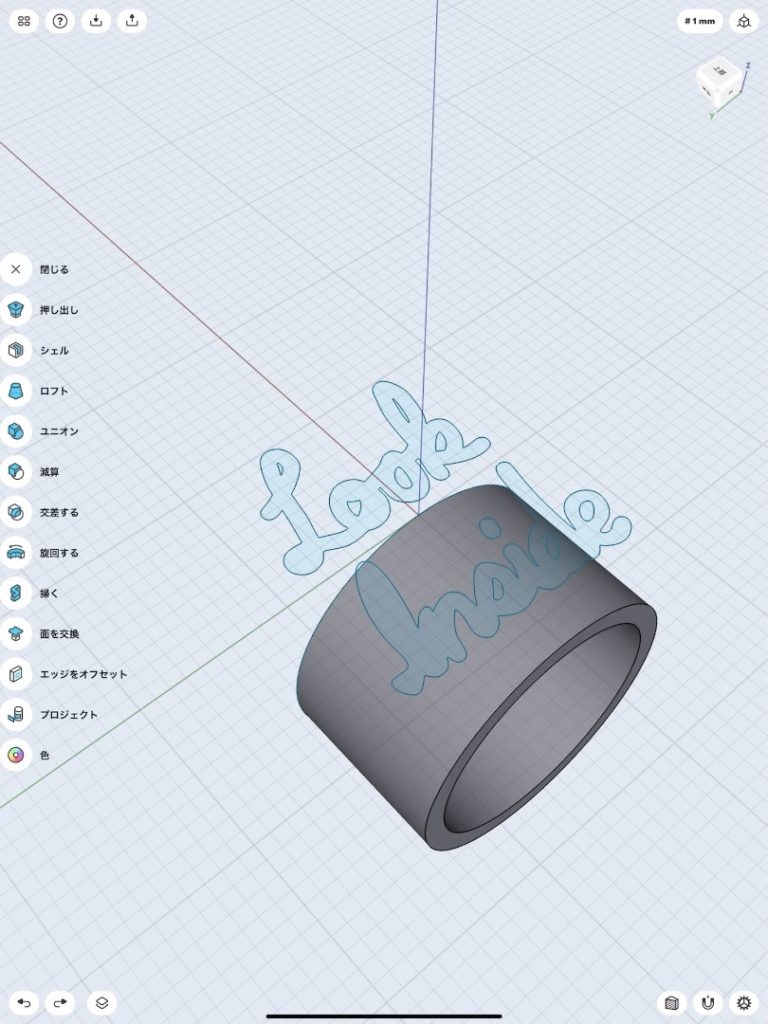
この“プロジェクト”はとても使える機能です。
複雑な形状のものを作るときは必ずと言って使うので覚えておいたほうがいいです。
手書き文字を投影させた後は、文字の外側の面を選択しながら、表示された矢印を指輪内径方向にApple Pencilを動かせば文字以外の部分が消えます。
この面を作ったり、消したりする動作は「Shapr3D」の特徴的な操作で、初めて見たときはかなり感動しました。
できた文字をリングで繋ぐ
以上の方法で文字を立体にすることできました。
このままではまだリングではないので丸いワイヤーを繋げてリングにします。
これは“旋回”という機能を使います。
リングを作る方法はいくつかありますが、“旋回”を使うとバネのような端と端が閉じていない円形のものを簡単に作れます。
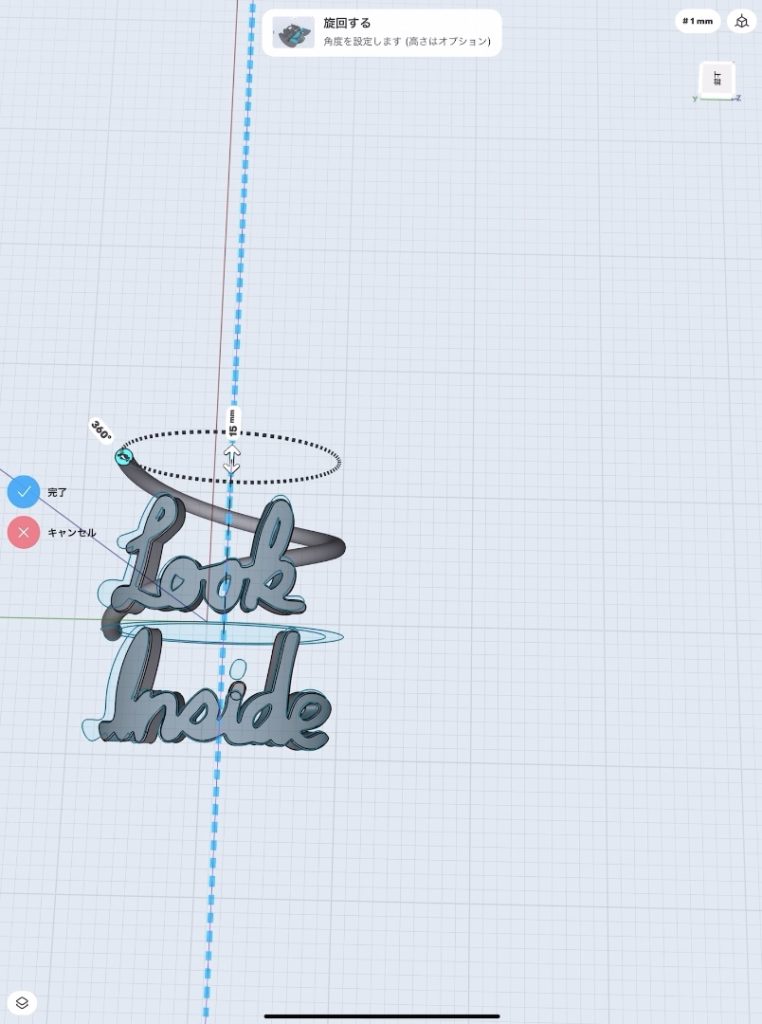
旋回させる円を作り、旋回する中心軸を選択し、旋回する角度と旋回する距離を選ぶとこのような形状が作れます。
バネの形状が作れたらくっつける場所にうまく移動させて、オブジェクト同士が重なるように配置します。
うまく配置できたら“ユニオン”という機能で全てのオブジェクトを一体化させ、つなぎ目を面取りしてスムースにします。
できたものをSTL形式でエクスポートしてDMM.makeに発注
ここまでで3Dモデルは完成です。
私も試行錯誤しながら作ったので2、3時間はかかりましたかね。
スプラインで文字をトレースするところはかなり時間がかかります。
できたものはDMM.makeにアップロードしてお好みの材質、色で発注できます。
値段は高くなってしまいますが、真鍮のメッキ品を選択するのが良いと思います。ピカピカな表面にしてくれますし、すごく綺麗です。
ただ、メッキ品を選択すると4週間くらいかかりますw
YouTubeで動画でも解説しています。
文字と写真で解説してきましたが、かなり分かりにくかったと思いますw
一応動画にまとめて、簡単な解説も添えましたのでこちらもご覧いただくとイメージが湧きやすいかと思います。
これでもまだわかりにくい部分があると思いますので、わかりにくい部分があればコメント頂けるとありがたいです。
今後の動画編集の参考にさせて戴きます。
また、今後もこのようなShapr3Dの解説動画を作っていく予定です。興味がございましたら高評価、チャンネル登録をしていただけると嬉しいです。
いかがだったでしょうか。
お金がかかりますが、iPadだけでこのような指輪を作ることができました。
Shapr3Dで指輪を作る場合に使える基本機能をこちらの記事にまとめていますのでぜひご覧ください。
直感的に3Dモデルを作ることができる「Shapr3D」は操作を覚えやすく、始めやすいと思いますし、iPadなので場所や姿勢を選ばずに作業できます。
今回の記事の中で紹介した機能以外にも覚えておくとかなり役に立つ機能もあります。
こちらで参考になる動画をまとめていますので、ぜひ参考にして見てください。


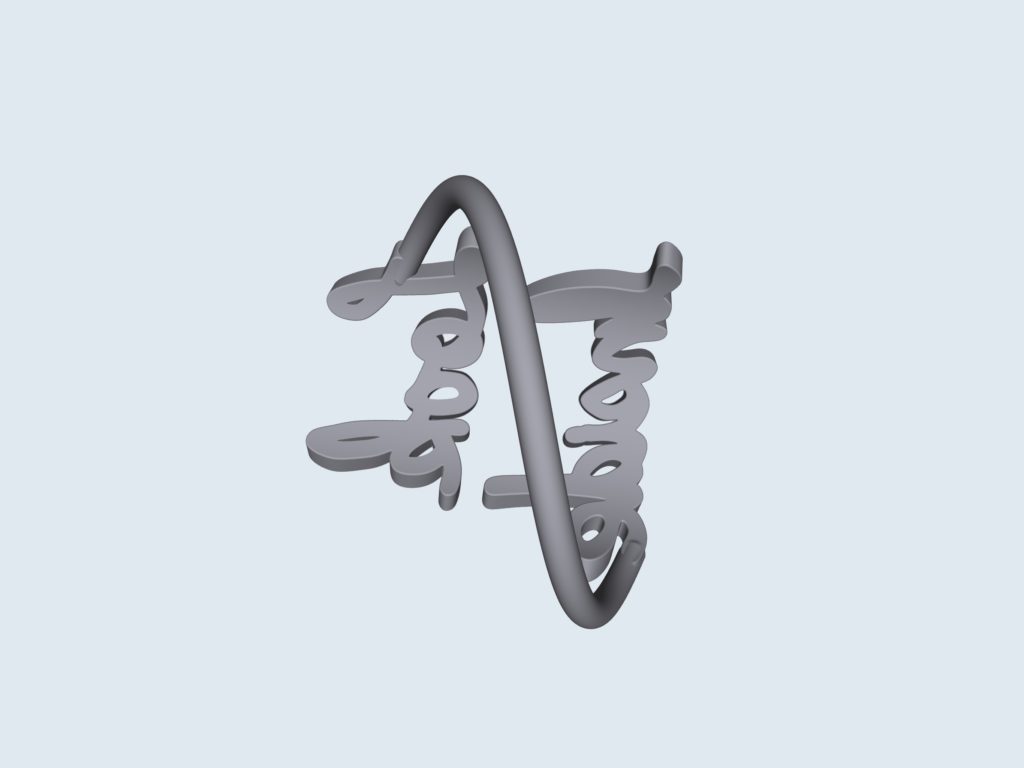






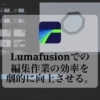
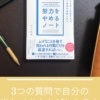





ディスカッション
コメント一覧
まだ、コメントがありません