エクセルで仕事効率化する1番の方法はショートカットを使ってマウスを使わない事!
同僚の作業風景をちらっとみた時に「え、それ効率悪くない?」と思ったことを直接は言えないのでブログにまとめている本シリーズ。
今回はエクセルの作業効率化についてです。
マウスで色々操作している人が多いですが、すごく遅いと思います。
ショートカットを駆使してマウスを使わないで操作するとものすごく作業が速くなります。
別に速さを追い求めなくてもいいかもしれませんが、そもそもキーボードから手を離してマウスを触ること自体、めんどくさくないのかなぁとも思いますが、今回はエクセルの作業スピードを劇的に速くするショートカットをご紹介したいと思います。
例えば、こんな表データを表にまとめていくときに・・・
今回はエクセルのショートカットをご紹介していきたいと思いますが、例えば、以下のようなデータを使ってアイテム毎の売り上げ状況の分析をするための表を作っていきたいという状況だとします。
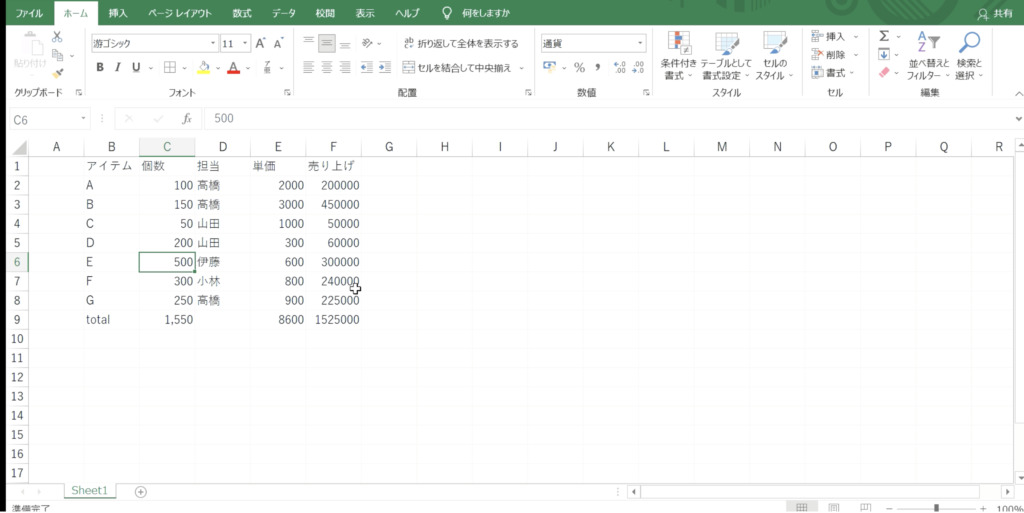
ここから表を作っていく上でどのくらいマウスを使わずに操作できそうでしょうか。
複数のセルを選択する「Shift+十字キー」
まずは基本中の基本。セルを選択するという動作です。
マウスでは左クリックを押しながら選んでいけばいいですが、シフトを押しながらカーソルを動かしていくことでもセルを選択することができます。
マウスで選択する場合、選択したい範囲を飛び越えたり、一歩手前でマウスが止まったりしてしまうことがあるんですよね。
そのため、シフト押しながらセルを選択した方が狙ったところまで確実に選択できるので、心理的な面でも操作を速くすることができます。
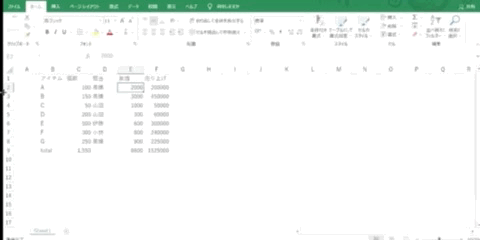
表示形式を一発で変更する。
冒頭のデータでは桁数が多い数字がありましたが、この状態だと数値をパッとみてどのくらいの桁数なのかがわかりにくいです。
そんな時は表示形式をいじることで3桁区切りを追加できたりします。
パーセント表示などもできます。
通貨「Ctrl+Shift+1」
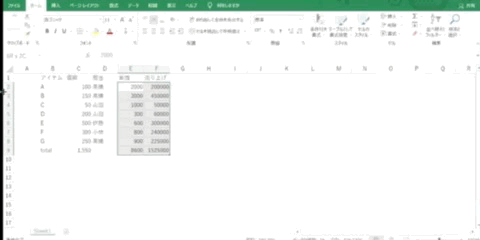
冒頭の桁数が多い数字に対しては「Ctrl+Shift+1」を押すと表示形式が通貨になります。
そうすると3桁毎にカンマが打たれるので桁数がわかりやすくなります。
パーセント「Ctrl+Shift+5」
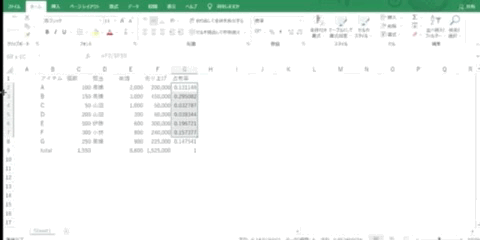
「Ctrl+Shift+5」だとパーセント表示になります。「5」はシフトを押しながら押すと「%」になりますよね?
つまり、「Ctrl+%」が表示形式をパーセントにするためのショートカットだと言う意味になります。
ショートカットを扱いたい場合、それを覚えなければならないというデメリットがありますが、なぜそのショートカットになっているのか、と言うところを理解(自分なりでも)すると覚えやすいんじゃないでしょうか。
日付「Ctrl+Shift+3」
ちなみに「Ctrl+Shift+3」と押すと日付になります。
数値とパーセントほど使うことはないと思いますが、例えば、日付を間違えて数値にしてしまった時に日付に戻すなんてこともできます。
セル参照を固定するための”$“を追加する「F4」
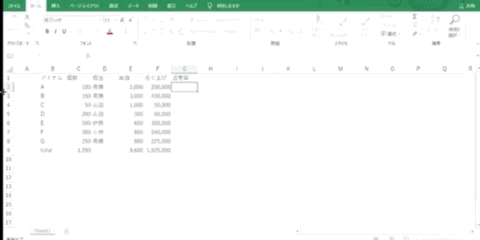
相対参照とか絶対参照とかいう言葉がありますが、その理屈を理解しているかどうかでエクセルの関数の使い方が大きく変わってきます。
言葉自体は別に覚えなくてもいいと思いますが、関数が入力されたセルをコピーして違うセルにペーストしたときにその関数が参照しているセルが移動するのか固定(列も行も動かないのか、列だけが動かないのか、行だけがうごかないのか)するのか、という意味です。
この動くのか動かないのかをコントロールするために「$」を使いますが、「$」をいちいち入力するのはめんどくさいですよね。
そんな時は「F4」を押すと勝手に「$」をつけてくれます。「F4」を押す度に”$A$1”→”A$1”→”$A1”と「$」がつく位置が変化します。
表に線を引く「Alt→h→b→a」
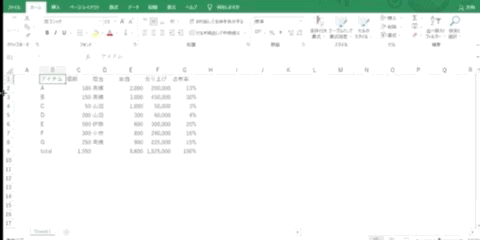
表を仕上げていくときに線を書いていくと思いますが、これってかなり面倒なんですよね。
基本的にマウスを使わないと細かく線を作り分けられません。
キーボードだけで操作できるようになってくればくるほど、マウスを使うことがめんどくさくなりますw
ですがCtrlを使ったショートカットも数に限りがあるので全てを網羅することができません。
そんな時に「Alt」を使うとキーボードでできる幅が広がります。
「Alt」を押すといろんなところにアルファベットの吹き出しのようなものがでてくると思います。この状態で操作したいアイコンに表示されているアルファベットを押していくと、その操作が実行されます。
ここでご紹介しているように「Alt→h→b→a」と順番に押していくと選択した範囲のセルを普通の線で囲むことができます。(Altの場合は全てを同時押しではない)
Altを使うとほぼ全ての操作をキーボードだけで実行できますが、ものによってはマウスの方が速いと言うケースもあるのでこの線を引くこと以外に私はそれほど多用していません。(例えば、小数点以下で表示させる桁数を変えるときなど)
カーソルの瞬間移動「ctrl+十字キー」
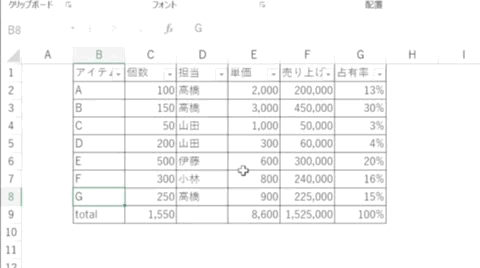
ここでご紹介しているデータは列数、行数が少ないから別に気になりませんが、何百行もあるようなデータを使っている場合、十字キーだけでセルを移動するのは大変ですし、マウスで選択していくのも大変です。
そんな時はコントロールを押しながら十字キーを押すとデータが入力されている最後のセルまでカーソルが瞬間移動します。
その時にシフトも押しているとその移動範囲全てを選択できます。
一つの列全てに同じ数式をコピーしたいときやVLOOKUP、SUMIFなどで範囲を選択するときなんかにとても使えます。
入力されているデータの数が多ければ多いほど効果が大きなショートカットです。
行全体、列全体を選択する「Shift+スペース」「ctrl+スペース」

さらにデータの数が多くなってくると、一度に列全体、行全体を選択した方が速くなる場合があります。
そんな時は「Shift+スペース」「ctrl+スペース」を押すと全体を選択できます。前者は行全体、後者は列全体です。
文字入力を半角にしていないと使えないので注意が必要ですが、この後出てくるセルを追加するときなどにも重宝します。
セルを追加「ctrl+Shift+;」、セルを削除「ctrl+ハイフン」
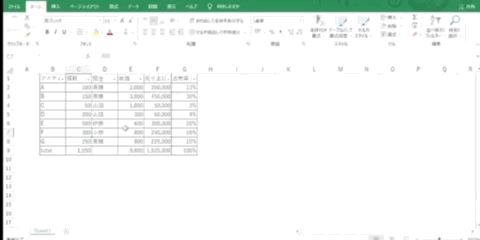
表に1行追加して新しいデータを入れたいときなどに使用できるショートカットです。
逆にいらなくなった列や行を削除する時に使えます。
この二つのショートカットもその意味を理解すると覚えやすいです。
Shift押しながら;を押すと+が入力されます。つまり「ctrl+”+”」でセル追加、という意味になります。
削除の方も“ハイフン”と書きましたが、“マイナス”と言う意味でもあるのでコントロール押しながらマイナスを押せばセルを削除できるということになります。
ですのでテンキーがついているのであればそこのプラスやマイナスを使っても同じ操作ができます。
セルの編集状態にする「F2」
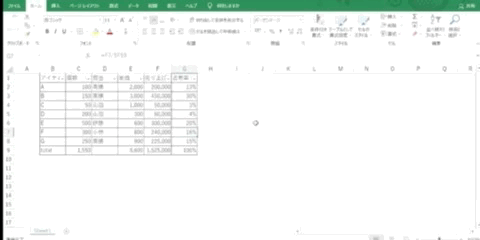
キーボードだけで操作している時にセルを編集したくなることが出てくると思います。
そんな時に「F2」を押すとセルを編集することができます。
これを知っていないとキーボードだけで操作しようとは思わないかもしれませんねw
ですのでマウスを使わずにエクセルを操作したいと思ったら、まずこのショートカットだけは覚えておくほうがいいでしょうね。
このセルを編集状態にすると言う技は別の場面でも重宝して、それは関数のセル参照を確認したい時です。
セル参照が入っているセルを編集状態にすると、セル参照されている範囲が色のついた四角で囲まれます。
なので「この数式は何を参照してるんだ?」と感じた時はすぐに「F2」を押せばその数式の意味をすぐに読み解くことができます。
ショートカットを使い倒す。
こちらの記事でも仕事効率化のためにショートカットを使い倒しましょう、ということを書きました。
会社でいろんな方のパソコン作業を見ているとマウスを使っている方が非常に多いんですよね。
そこに煩わしさを感じないからキーボードのショートカットを覚えようというモチベーションにならないのだと思いますが、もしご自分の作業を思いだされて、マウスでコピペ、マウスでセル選択、マウスでスクロールしていたらこの記事の内容を実践されると劇的に作業スピードが上がると思うので参考にしていただけるととても嬉しいです。
現状を変えるために
現状を変えるには何か行動しなければなりません。
仕事に振り回されていると現状を変えるための行動が取れなくなってしまいがちです。
しかし、現状を変えるための行動が取れないと振り回されっぱなしで疲弊していくだけだと思います。
そういう意味で仕事効率化の方法を知ることはとても重要だと思います。
私がこれまで取り組んできた仕事効率化のための方法を今後もご紹介したいと考えています。
私もスーパーサラリーマンで誰もが驚く様な結果を出してきた訳ではありませんが、そんな私が実践し、効果を感じることなので多くの方の参考になるのではないかと思います。
ぜひSNSをフォローしていただき、引き続きチェックしてください!








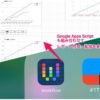
ディスカッション
コメント一覧
まだ、コメントがありません